Fix DHCP er ikke aktivert for WiFi i Windows 10
Miscellanea / / November 28, 2021
Hvis du ikke er i stand til å koble til internett eller har et begrenset internett-tilkoblingsproblem, er sjansen stor for at DHCP (Dynamic Host Configuration Protocol) Client kan være deaktivert. For å bekrefte dette, kjør nettverksdiagnostikken og feilsøkeren lukkes med feilmeldingen DHCP er ikke aktivert for "WiFi" eller DHCP er ikke aktivert for "Trådløs nettverkstilkobling".
Dynamic Host Configuration Protocol (DHCP) er en nettverksprotokoll som kontrolleres av en DHCP-server som dynamisk distribuerer nettverkskonfigurasjonsparametere, for eksempel IP-adresser, til alle DHCP-aktiverte klienter. DHCP-server hjelper til med å redusere behovet for en nettverksadministrator for å konfigurere disse innstillingene manuelt.
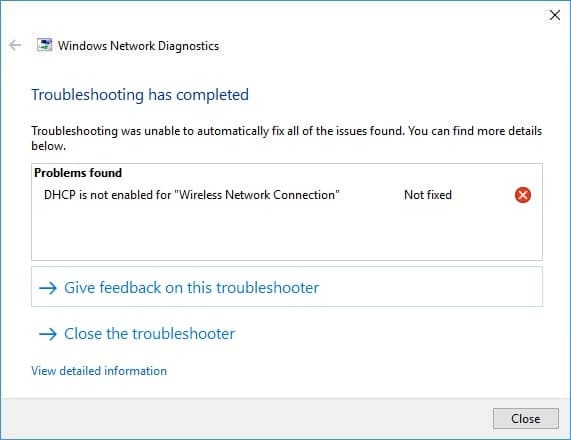
Nå i Windows 10 er DHCP aktivert som standard, men hvis den er deaktivert av noen tredjepartsapper eller muligens et virus, er din trådløse tilgangspunktet vil ikke kjøre en DHCP-server, som igjen ikke automatisk vil tildele en IP-adresse, og du vil ikke få tilgang til internett. Så uten å kaste bort tid, la oss se hvordan du fikser DHCP er ikke aktivert for WiFi i Windows 10 ved hjelp av feilsøkingsveiledningen nedenfor.
Innhold
- Fix DHCP er ikke aktivert for WiFi i Windows 10
- Metode 1: Kjør nettverksfeilsøking
- Metode 2: Aktiver DHCP via nettverksadapterinnstillinger
- Metode 3: Aktiver DHCP-klienttjeneste
- Metode 4: Deaktiver antivirus og brannmur midlertidig
- Metode 5: Fjern merket for proxy
- Metode 6: Tilbakestill Winsock og TCP/IP
- Metode 7: Installer nettverksdriveren på nytt
- Metode 8: Oppdater drivere for trådløs adapter
- Metode 9: Kjør CCleaner og Malwarebytes
Fix DHCP er ikke aktivert for WiFi i Windows 10
Sørg for å opprette et gjenopprettingspunkt bare i tilfelle noe går galt.
Etter hver av metodene, sørg for å sjekke om DHCP er aktivert eller ikke, for å gjøre det, følg denne veiledningen:
1. Åpen Ledeteksten. Brukeren kan utføre dette trinnet ved å søke etter 'cmd' og trykk deretter Enter.

2. Skriv inn følgende kommando i cmd og trykk Enter:
ipconfig /all
3. Rull ned til Trådløs LAN-adapter Wi-Fi og under DHCP aktivert det skal stå "ja“.
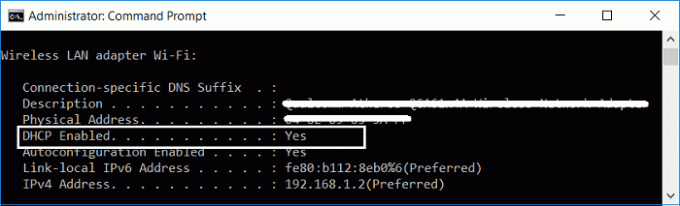
4. Hvis du ser "Nei” under DHCP aktivert, så fungerte ikke metoden, og du må prøve andre løsninger også.
Metode 1: Kjør nettverksfeilsøking
1. Trykk på Windows-tasten + R og skriv deretter ncpa.cpl og trykk Enter for å åpne Nettverkstilkoblinger.

2. Høyreklikk på Wifi-tilkoblingen og velg Diagnostisere.
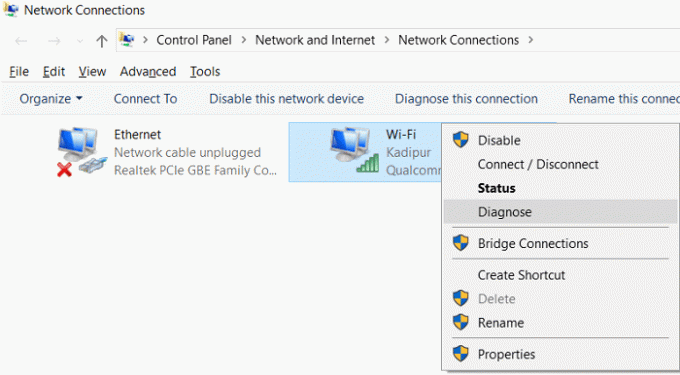
3. La nettverksfeilsøkeren kjøre, og det vil gi deg følgende feilmelding: DHCP er ikke aktivert for "Trådløs nettverkstilkobling".

4. Klikk nå på Neste for å fikse problemene. Klikk også på "Prøv denne reparasjonen som administrator“.
5. Klikk på den neste ledeteksten Bruk denne løsningen.
6. Start PC-en på nytt for å lagre endringer og se om du er i stand til det Fix DHCP er ikke aktivert for WiFi i Windows 10.
Metode 2: Aktiver DHCP via nettverksadapterinnstillinger
1. Trykk på Windows-tasten + R og skriv deretter ncpa.cpl og trykk Enter.

2. Høyreklikk på Wifi-tilkoblingen og velg Egenskaper.

3. Fra vinduet Wi-Fi-egenskaper velger du Internett-protokoll versjon 4 og klikk Egenskaper.

4. Sørg nå for det hake “Få en IP-adresse automatisk" og "Få DNS-serveradresse automatisk".

5. Klikk OK, klikk deretter på OK og klikk Lukk.
6. Start PC-en på nytt for å lagre endringer.
Metode 3: Aktiver DHCP-klienttjeneste
1. Trykk på Windows-tasten + R og skriv deretter tjenester.msc og trykk Enter.

2. Finne DHCP-klient i denne listen dobbeltklikk deretter på den for å åpne egenskapene.
3. Forsikre Oppstartstype er satt til Automatisk og klikk Start hvis tjenesten ikke allerede kjører.
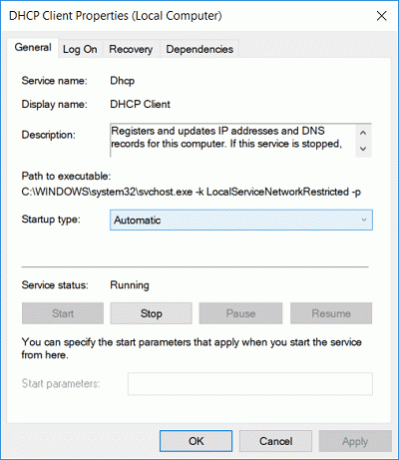
4. Klikk på Bruk, etterfulgt av OK.
5. Start PC-en på nytt for å lagre endringer og se om du er i stand til det Fix DHCP er ikke aktivert for WiFi i Windows 10.
Metode 4: Deaktiver antivirus og brannmur midlertidig
Noen ganger kan antivirusprogrammet forårsake en feil og for å bekrefte at dette ikke er tilfelle her, må du deaktivere antivirusprogrammet ditt i en begrenset periode slik at du kan sjekke om feilen fortsatt vises når antiviruset er av.
1. Høyreklikk på Antivirusprogramikon fra systemstatusfeltet og velg Deaktiver.

2. Deretter velger du tidsrammen som Antivirus forblir deaktivert.

Merk: Velg minst mulig tid, for eksempel 15 minutter eller 30 minutter.
3. Når du er ferdig, prøv igjen å koble til for å åpne Google Chrome og sjekk om feilen løser seg eller ikke.
4. Søk etter kontrollpanelet fra startmenyen, og klikk på det for å åpne Kontrollpanel.

5. Klikk deretter på System og sikkerhet klikk deretter på Windows brannmur.

6. Nå klikker du på fra venstre vindusrute Slå Windows-brannmuren på eller av.

7. Velg Slå av Windows-brannmuren og start PC-en på nytt.

Prøv igjen å åpne Google Chrome og besøk nettsiden som tidligere viste en feil. Hvis metoden ovenfor ikke fungerer, sørg for å følge nøyaktig samme trinn for å slå på brannmuren igjen.
Metode 5: Fjern merket for proxy
1. Trykk Windows-tast + R og skriv deretter "inetcpl.cpl" og trykk enter for å åpne Internett-egenskaper.

2. Deretter går du til Fanen Tilkoblinger og velg LAN-innstillinger.

3. Fjern merket for Bruk en proxy-server for ditt LAN og sørg for at "Oppdag innstillinger automatisk” er sjekket.

4. Klikk OK og deretter Bruk og start PC-en på nytt.
Metode 6: Tilbakestill Winsock og TCP/IP
1. Åpen Ledeteksten. Brukeren kan utføre dette trinnet ved å søke etter 'cmd' og trykk deretter Enter.
2. Igjen, åpne Admin Ledetekst og skriv inn følgende og trykk enter etter hver:
ipconfig /flushdns
nbtstat –r
netsh int ip tilbakestilling
netsh winsock tilbakestilling

3. Start på nytt for å bruke endringer. Netsh Winsock Reset-kommandoen ser ut til å Fix DHCP er ikke aktivert for WiFi i Windows 10.
Metode 7: Installer nettverksdriveren på nytt
1. Trykk på Windows-tasten + R og skriv deretter devmgmt.msc og trykk Enter.

2. Utvid Nettverkskort, høyreklikk deretter på WiFi-adapteren og velg Avinstaller.

3. Klikk igjen Avinstaller for å bekrefte.
4. Høyreklikk nå på Nettverksadaptere og velg Skann etter maskinvareendringer.

5. Start PC-en på nytt og Windows vil automatisk installere standarddriverne.
Metode 8: Oppdater drivere for trådløs adapter
1. Trykk på Windows-tasten + R og skriv deretter devmgmt.msc og trykk Enter.

2. Høyreklikk på trådløs adapter under Nettverksadaptere og velg Oppdater driver.

3. Plukke ut "Bla gjennom datamaskinen min for driverprogramvare.”

4. Klikk igjen på "La meg velge fra en liste over tilgjengelige drivere på datamaskinen min.”

5. Velg den siste tilgjengelige driveren fra listen og klikk på Neste.
6. Start PC-en på nytt for å lagre endringer og se om du er i stand til det Fix DHCP er ikke aktivert for WiFi i Windows 10.
Metode 9: Kjør CCleaner og Malwarebytes
1. Last ned og installer CCleaner & Malwarebytes.
2. Kjør Malwarebytes og la den skanne systemet for skadelige filer. Hvis skadelig programvare blir funnet, vil den automatisk fjerne dem.

3. Kjør nå CCleaner og velg Tilpasset rengjøring.
4. Under Custom Clean velger du Windows-fanen sørg deretter for å hake av standardinnstillinger og klikk Analysere.

5. Når analysen er fullført, sørg for at du er sikker på å fjerne filene som skal slettes.

6. Til slutt klikker du på Kjøre vask knappen og la CCleaner gå sin gang.
7. For å rense systemet ytterligere, velg kategorien Register, og sørg for at følgende er sjekket:

8. Klikk på Skann etter problemer og la CCleaner skanne, og klikk deretter på Løs utvalgte problemer knapp.

9. Når CCleaner spør "Ønsker du sikkerhetskopiering av registeret?” velg Ja.
10. Når sikkerhetskopieringen er fullført, klikker du på Løs alle utvalgte problemer knapp.
11. Start PC-en på nytt for å lagre endringer.
Anbefalt:
- Fix Steam Error Kunne ikke laste steamui.dll
- Endre mal for en stasjon, mappe eller bibliotek i Windows 10
- Fix kunne ikke koble til Steam-nettverksfeilen
- Reparer Windows 10 feil klokketidsproblem
Det er det du har lykkes med Fix DHCP er ikke aktivert for WiFi i Windows 10 men hvis du fortsatt har spørsmål angående denne veiledningen, kan du gjerne spørre dem i kommentarfeltet.



