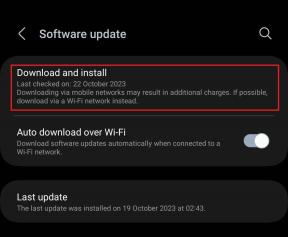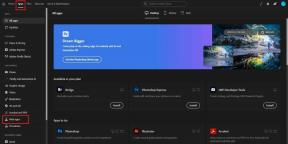Slik blokkerer du TeamViewer på nettverket ditt
Miscellanea / / November 28, 2021
TeamViewer er et program for nettmøter, nettkonferanser, fil- og skrivebordsdeling over datamaskiner. TeamViewer er mest kjent for sin fjernkontroll-delingsfunksjon. Dette lar brukere få ekstern tilgang over andre dataskjermer. To brukere kan få tilgang til hverandres datamaskin med alle kontroller.
Denne fjernadministrasjons- og konferanseapplikasjonen er tilgjengelig for nesten alle operativsystemer, det vil si Windows, iOS, Linux, Blackberry, etc. Hovedfokuset for denne applikasjonen er å få tilgang til og gi kontroller av andres datamaskiner. Presentasjons- og konferansefunksjonene er også inkludert.
Som TeamViewer spiller med online kontroller over datamaskiner, kan du tvile på sikkerhetsfunksjonene. Vel, ingen bekymringer, TeamViewer kommer med 2048-biters RSA-basert kryptering, med nøkkelutveksling og tofaktorautentisering. Det håndhever også alternativet for tilbakestilling av passord hvis uvanlig pålogging eller tilgang oppdages.

Innhold
- Slik blokkerer du TeamViewer på nettverket ditt
- #1. DNS-blokkering
- #2. Sørg for klienttilkobling
- #3. Blokker tilgang til IP-adresseområde
- #4. Blokker TeamViewer-porten
- #5. Gruppepolicybegrensninger
- #6. Pakkeinspeksjon
Slik blokkerer du TeamViewer på nettverket ditt
Likevel vil du kanskje på en eller annen måte blokkere denne applikasjonen fra nettverket ditt. I denne artikkelen vil vi forklare deg hvordan du gjør det. Vel, tingen er at TeamViewer ikke krever noen konfigurasjon eller noen annen brannmur for å koble til to datamaskiner. Du trenger bare å laste ned .exe-filen fra nettstedet. Dette gjør oppsettet for denne applikasjonen veldig enkelt. Nå med denne enkle installasjonen og tilgangen, hvordan ville du blokkert TeamViewer på nettverket ditt?
Det var mange påstander om høyvolum om at TeamViewer-brukere fikk systemene sine hacket. Hackere og kriminelle får ulovlig tilgang.
La oss nå gå gjennom trinnene for å blokkere TeamViewer:
#1. DNS-blokkering
Først av alt må du blokkere DNS-postoppløsningen fra domenet til TeamViewer, dvs. teamviewer.com. Nå, hvis du bruker din egen DNS-server, akkurat som Active Directory-serveren, vil dette være enkelt for deg.
Følg trinnene for dette:
1. Først må du åpne DNS-administrasjonskonsollen.
2. Du må nå opprette din egen toppnivåpost for TeamViewer-domenet (teamviewer.com).
Nå trenger du ikke gjøre noe. La den nye rekorden være som den er. Ved å ikke peke denne posten noe sted, vil du automatisk stoppe nettverkstilkoblingene til dette nye domenet.
#2. Sørg for klienttilkobling
I dette trinnet må du sjekke om klientene ikke kan koble til den eksterne DNS servere. Du må sørge for at til dine interne DNS-servere; bare DNS-tilkoblinger gis tilgang. Dine interne DNS-servere inneholder dummy-posten vi opprettet. Dette hjelper oss med å fjerne den lille muligheten for klientkontroll av DNS-posten til TeamViewer. I stedet for serveren din, er denne klientsjekken kun mot deres servere.
Følg trinnene for å sikre klienttilkobling:
1. Det første trinnet er å logge på brannmuren eller ruteren.
2. Nå må du legge til en utgående brannmurregel. Denne nye regelen vil ikke tillat port 53 til TCP og UDP fra alle kilder til IP-adresser. Den tillater bare IP-adressene til DNS-serveren din.
Dette lar klientene bare løse postene du har autorisert gjennom DNS-serveren. Nå kan disse autoriserte serverne videresende forespørselen til andre eksterne servere.
#3. Blokker tilgang til IP-adresseområde
Nå som du har blokkert DNS-posten, kan du bli lettet over at tilkoblinger er blokkert. Men det ville hjelpe hvis du ikke var det, for noen ganger, til tross for at DNS er blokkert, vil TeamViewer fortsatt koble til sine kjente adresser.
Nå er det også måter å løse dette problemet på. Her må du blokkere tilgangen til IP-adresseområdet.
1. Først av alt, logg inn på ruteren.
2. Du må nå legge til en ny regel for brannmuren. Denne nye brannmurregelen vil ikke tillate de dirigerte tilkoblingene til 178.77.120.0./24
IP-adresseområdet for TeamViewer er 178.77.120.0/24. Dette er nå oversatt til 178.77.120.1 – 178.77.120.254.
#4. Blokker TeamViewer-porten
Vi vil ikke kalle dette trinnet som obligatorisk, men det er bedre enn å beklage. Den fungerer som et ekstra beskyttelseslag. TeamViewer kobler seg ofte til portnummeret 5938 og går også gjennom portnummeret 80 og 443, dvs. henholdsvis HTTP og SSL.
Du kan blokkere denne porten ved å følge de angitte trinnene:
1. Først logger du på brannmuren eller ruteren din.
2. Nå må du legge til en ny brannmur, akkurat som det siste trinnet. Denne nye regelen vil ikke tillate port 5938 til TCP og UDP fra kildeadressene.
#5. Gruppepolicybegrensninger
Nå må du vurdere å inkludere programvarerestriksjoner for gruppepolicy. Følg trinnene for å gjøre det:
- Det første trinnet er å laste ned .exe-filen fra TeamViewer-nettstedet.
- Start appen og åpne Group Policy Management-konsollen. Nå må du sette opp en ny GPO.
- Nå som du har satt opp en ny GPO, gå til brukerkonfigurasjon. Rull til Vinduinnstillinger og skriv inn Sikkerhetsinnstillinger.
- Gå nå til retningslinjene for programvareregistrering.
- Et nytt popup-vindu for hashregel vises. Klikk på "Bla gjennom" og søk etter TeamViewer-oppsettet.
- Når du har funnet .exe-filen, åpner du den.
- Nå må du lukke alle vinduer. Det siste trinnet nå er å koble den nye GPO til domenet ditt og velge "Bruk på alle".
#6. Pakkeinspeksjon
La oss nå snakke om når alle de ovennevnte trinnene ikke fungerer. Hvis dette skjer, må du implementere en ny brannmur som kan fungere Deep Packet Inspections og UTM (Unified Threat Management). Disse spesifikke enhetene søker i de vanlige fjerntilgangsverktøyene og blokkerer tilgangen deres.
Den eneste ulempen med dette er penger. Du må bruke mye penger for å kjøpe denne enheten.
En ting du må huske på er at du er kvalifisert til å blokkere TeamViewer og brukerne i den andre enden er klar over retningslinjene mot slik tilgang. Det anbefales å ha skriftlige retningslinjer som backup.
Anbefalt:Hvordan laste ned videoer fra Discord
Du kan nå enkelt blokkere TeamViewer på nettverket ditt ved å følge trinnene ovenfor. Disse trinnene vil beskytte datamaskinen din mot andre brukere som prøver å få kontroll over systemet ditt. Det anbefales å implementere lignende pakkebegrensninger som andre fjerntilgangsapplikasjoner. Du er vel aldri for forberedt når det gjelder sikkerhet?