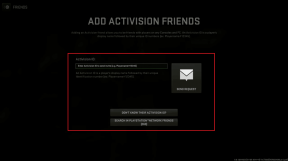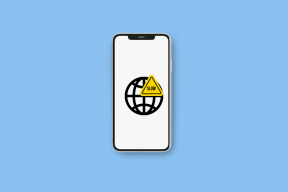5 måter å reparere Steam-klienten på
Miscellanea / / November 28, 2021
Steam er en utmerket plattform hvor du kan glede deg over å laste ned og spille millioner av spill uten grenser, ved å bruke det skybaserte spillbiblioteket. Du kan laste ned et spill på én datamaskin, og du kan streame det på en annen datamaskin ved å bruke Steam. Det er brukervennlig og gratis å laste ned og bruke. Dessuten kan du få kontakt med mennesker fra hele verden med en felles lidenskap for videospill. Steam kan imidlertid bare betjenes på en PC og støtter ikke Android-enheter ennå. Noen få brukere har også møtt forskjellige problemer knyttet til Steam. Siden de fleste av dere vet at ominstallering av applikasjonen vanligvis hjelper til med å fikse alle problemer, men det anbefales ikke i dette tilfellet. Med Steam kan du miste spilldata og innstillinger som er lagret i den. Det ville være ganske deprimerende å starte fra nivå 1 i favorittspillet ditt, ikke sant? Alternativt kan du prøve å reparere Steam, som er et bedre alternativ. Les videre for å lære hvordan du reparerer Steam-klienten på Windows 10 stasjonær eller bærbar datamaskin.

Innhold
- Hvordan reparere Steam på Windows 10.
- Metode 1: Bekreft integriteten til spillfiler
- Metode 2: Oppdater Steam-filer
- Metode 3: Bruk ledeteksten for å reparere Steam-klienten
- Metode 4: Bruk ledetekst for å endre innstillinger.
- Metode 5: Installer Steam på nytt
Hvordan reparere Steam på Windows 10
I denne delen har vi satt sammen en liste over Steam-reparasjonsverktøy og ordnet dem etter brukervennlighet. Så implementer disse til du finner en løsning for din Windows 10 PC.
Metode 1: Bekreft integriteten til spillfiler
Det er viktig å verifisere integriteten til spill og spillcache for å sikre at spillet kjører på den nyeste versjonen. Prosessen innebærer å erstatte korrupte filer i Steam og reparere eller erstatte disse med riktige filer. Denne metoden er en enkel løsning på problemene knyttet til Steam-spill og fungerer for de fleste brukere.
Merk: Filene som er lagret i systemet ditt vil ikke bli påvirket.
Selv om det er en tidkrevende prosess, er det verdt et forsøk, i stedet for å avinstallere det samme fullstendig. For å bekrefte integriteten til spillfiler, følg trinnene nevnt nedenfor:
1. Lansering Damp og velg BIBLIOTEK fanen.

2. Nå, klikk på HJEM og søk etter Spill som du står overfor feil med.

3. Deretter høyreklikker du på spill og velg Egenskaper… alternativ.

4. Bytt til LOKALE FILER fanen, og klikk på Bekreft integriteten til spillfilene... som vist nedenfor.

5. Vent til Steam sjekker spillfiler og laster ned og erstatter eventuelle manglende eller korrupte filer. Til slutt, start Spill og sjekk om problemet er løst.
Les også:Fiks Steam Application Load Feil 3:0000065432
Metode 2: Oppdater Steam-filer
For mange brukere, bare ved å oppdatere Steam-filer, kan de reparere Steam. Du kan prøve det også:
1. Lansering Filutforsker ved å trykke Windows + E-taster sammen.
2. Nå, naviger til Damp mappe.
3. Velg alle filene som bruker Ctrl + A-tastene og trykk Slett, bortsett fra de to filene som er nevnt nedenfor:
- Steam.exe kjørbar fil
- Steamapps-mappen

4. Start på nytt din PC.
5. Nå, naviger til Damp mapper igjen
6. Dobbeltklikk på den kjørbare filen, Steam.exe for å installere alle filene på nytt.
Merk: Ikke åpne Steam ved å bruke oppgavelinjen eller snarveien.
Du vil kunne bruke Steam uten problemer når den har blitt reparert.
Metode 3: Bruk ledeteksten for å reparere Steam-klienten
Slik bruker du kommandoer for å reparere Steam:
1. trykk Windows nøkkel og type cmd. Klikk deretter på Kjør som administrator, som vist.

2. Skriv inn følgende kommando Ledeteksten og treffer Tast inn:
C:\Program Files (x86)\Steam\bin\SteamService.exe” /reparasjon

Start nå Steam og sjekk om alt fungerer bra.
Les også: Hvordan fikse Steam som ikke laster ned spill
Metode 4: Bruk ledetekst for å endre innstillinger
Alternativt kan du aktivere kjerneintegritet, slå av kjernefeilsøking og aktivere forebygging av datakjøring. Slik reparerer du Steam ved å skrive inn de ønskede kommandoene:
1. Lukk alle oppgavene Damp og Exit søknaden ved å klikke på (kryss) X-ikon.
2. Lansering Ledetekst som administrator som instruert i forrige metode.
3. Skriv inn de gitte kommandoene og trykk Tast inn etter hver til aktiver kjerneintegritet:
bcdedit /deletevalue nointegritychecks. bcdedit /deletevalue loadoptions
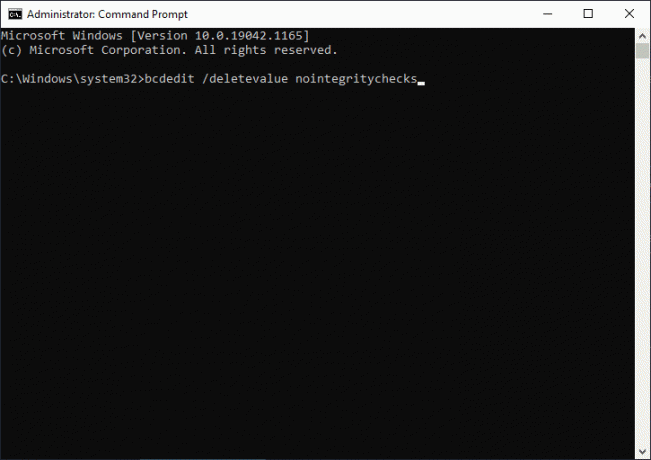
4. Deretter skriver du bcdedit /debug av og treffer Tast inn til deaktiver kjernefeilsøking, som avbildet.

5. Nå, for å aktivere Data Execution Prevention (DEP), type bcdedit /deletevalue nx og trykk på Enter-tasten å henrette.

6. Endelig, start PC-en på nytt og start Steam igjen.
Sjekk om problemet er løst. Hvis problemet fortsatt vedvarer, følg neste metode for hvordan du reparerer Steam.
Metode 5: Installer Steam på nytt
Dette er siste utvei hvis andre hvordan du reparerer Steam-klientløsninger ikke har fungert for deg. Alle feil og feil knyttet til et program kan løses når du avinstallerer programmet helt fra systemet og installerer det på nytt. Følg trinnene nedenfor for å installere Steam på nytt på Windows 10 PC:
1. trykk Windows nøkkel og type apper. så, treff Tast inn for å åpne Apper og funksjoner vindu.

2. Søk etter damp i søk på denne listen bar.
3. Velg nå Damp og klikk på Avinstaller, som illustrert nedenfor.
Merk: Hvis programmet allerede er slettet fra systemet, vil du motta en melding, Vi fant ikke noe å vise her. Dobbeltsjekk søkekriteriene dine.

4. I Avinstaller Steam vindu, klikk Avinstaller knappen for å fjerne damp. Nå har du slettet Steam fra systemet ditt.

5. Klikk på link vedlagt her å laste ned Damp.
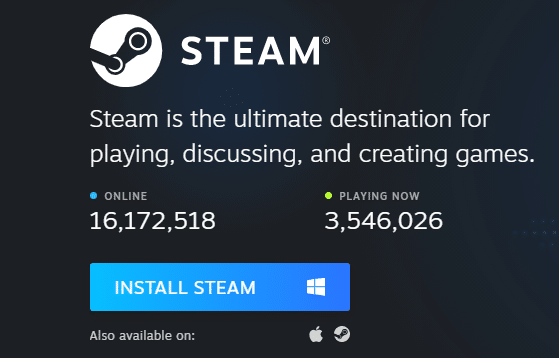
6. Naviger til Nedlastinger mappen og åpne Steam-oppsettfil.
7. I Steam oppsett veiviseren, klikk på Neste knapp.

8. Velg Målmappen ved å bruke Bla gjennom... alternativet og klikk på Installere.

9. Vent til installasjonen er fullført og klikk på Bli ferdig, som vist.

Start et spill og sjekk om problemet er løst nå.
Anbefalt
- Hvordan fikse Dev Error 6068
- Hvordan laste ned GIF fra GIPHY
- Slik åpner du Steam-spill i vindumodus
- Hvordan endre katalog i CMD på Windows 10
Vi håper at denne veiledningen var nyttig og at du var i stand til det reparere SteamKlienti Windows 10 og installer den på nytt om nødvendig. Fortell oss hvilken metode som fungerte best for deg. Også, hvis du har spørsmål/forslag angående denne artikkelen, slipp dem gjerne i kommentarfeltet.