Slik gjenoppretter du slettede Google-dokumenter
Miscellanea / / November 28, 2021
Google Docs har blitt konferanserommet til den digitale arbeidsplassen. Den Google-baserte tekstbehandlingsprogramvaren har gitt brukerne muligheten til å samarbeide og redigere dokumenter mens de er på farten. Muligheten til å redigere dokumenter samtidig har gjort google docs til en viktig del av enhver organisasjon.
Mens Google-dokumenter i stor grad er feilfrie, kan ikke menneskelige feil forhindres. Bevisst eller uvitende har folk en tendens til å slette Google docs, bare for å oppdage at de bare koster organisasjonen timer med viktig arbeid. Hvis du befinner deg i en slik situasjon hvor et viktig dokument forsvant i løse luften, her er en veiledning for hvordan du gjenoppretter slettede Google-dokumenter.

Innhold
- Slik gjenoppretter du slettede Google-dokumenter
- Hvor finner jeg slettede filer?
- Hvordan gjenoppretter jeg slettede Google-dokumenter?
- Hvordan finne delte Google-dokumenter
- Gjenopprett tidligere versjoner av Google-dokumenter
Slik gjenoppretter du slettede Google-dokumenter
Hvor finner jeg slettede filer?
Googles retningslinjer for lagring er svært effektive og praktiske. Alle filer som slettes gjennom en Google-applikasjon eller -programvare forblir i søppelrommet i 30 dager. Dette gir brukere den ideelle buffertiden til å huske og gjenopprette dokumenter som de slettet ved et uhell eller med vilje. Etter 30 dager slettes imidlertid dokumenter på Google permanent for å spare plass på Google Disk-lagringen din. Når det er sagt, her er hvordan du kan finne og gjenopprette slettede Google-dokumenter.
Hvordan gjenoppretter jeg slettede Google-dokumenter?
For å få tilgang til dine slettede dokumenter, må du lete gjennom søppelet på Google Disk. Her er hele prosedyren.
1. Gå til nettleseren din Google Docs nettsted og logg på med Gmail-kontoen din.
2. Finn hamburgeralternativ øverst til venstre på skjermen og klikk på den.

3. Klikk på i panelet som åpnes Kjøre helt nederst.

4. Dette åpner Google Disk. Klikk på alternativene på venstre side 'Søppel' alternativ.
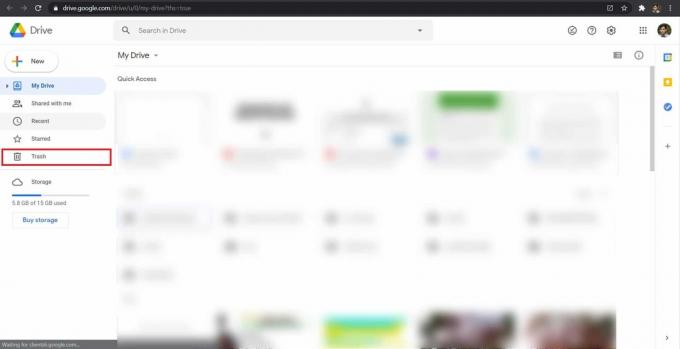
5. Dette vil avsløre alle mappene du har slettet fra Google Disk.
6. Finn dokumentet du ønsker Gjenopprett og høyreklikk på den. Alternativet for å gjenopprette vil være tilgjengelig, og du kan gjenopplive filen.

7. Dokumentet vil bli gjenopprettet til sin forrige plassering.
Les også:Slik legger du til sidetall i Google Dokumenter
Hvordan finne delte Google-dokumenter
Ofte, når du ikke finner et Google-dokument, blir det enten ikke slettet eller ikke lagret i Google Disk. Siden mange Google-dokumenter deles mellom folk, kan den manglende filen heller ikke være knyttet til Google-kontoen din. En slik fil vil bli lagret i "Delt med meg-delen" på Google Disk.
1. Åpne Google Disk-kontoen din, og klikk på på venstre sidepanel 'Delt med meg.'
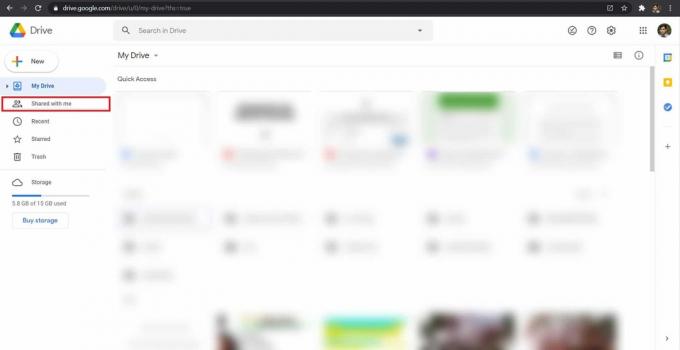
2. Dette vil avsløre alle filene og dokumentene som andre Google-brukere har delt med deg. På denne skjermen, gå til søkefeltet og søk etter det tapte dokumentet.

3. Hvis dokumentet ikke er slettet og ble opprettet av noen andre, vil det gjenspeiles i søkeresultatene dine.
Gjenopprett tidligere versjoner av Google-dokumenter
Muligheten for flere brukere til å redigere et Google-dokument ble opprinnelig ønsket velkommen som en velsignelse. Men etter massevis av uhell og feil ble funksjonen fordømt av mange. Ikke desto mindre tok Google opp alle disse problemene og ga en fantastisk løsning. Nå lar Google brukere få tilgang til redigeringsloggen til dokumenter. Dette betyr at redigeringer som er gjort av alle brukerne, gjenspeiles i en enkelt seksjon og kan angres med letthet. Hvis Google-dokumentet ditt så store endringer og mistet alle dataene, kan du gjenopprette tidligere versjoner av Google Dokumenter slik.
1. Åpne Google doc som nylig har fått endret innhold.
2. På oppgavelinjen øverst klikker du på delen som sier, 'Siste redigering ble gjort på...'. Denne delen kan også lese «Se nylige endringer».

3. Dette vil åpne opp versjonsloggen til Google-dokumentet. Bla gjennom de ulike alternativene til høyre og velg versjonen du vil gjenopprette.

4. Når du har valgt din foretrukne versjon, vil det være et alternativ med tittelen «Gjenopprett denne versjonen.» Klikk på den for å angre eventuelle skadelige endringer dokumentet ditt har gjennomgått.
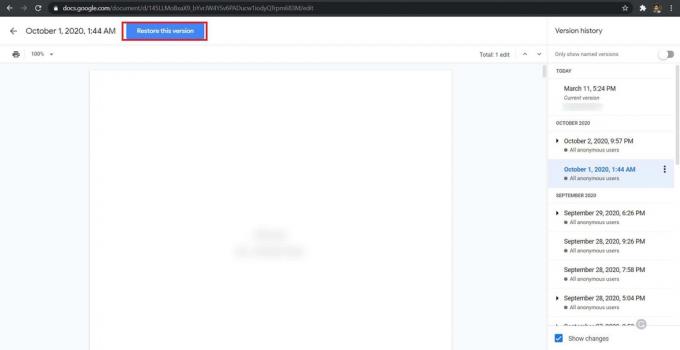
Anbefalt:
- 4 måter å rotere et bilde i Google Dokumenter
- 3 måter å gjenopprette slettede bilder på Android
- Slik tilbakestiller du Google Chrome på Android
- Hvordan eksportere WhatsApp Chat som PDF
Vi håper at denne veiledningen var nyttig og at du var i stand til det gjenopprette slettede Google-dokumenter. Fortell oss hvilken metode som fungerte best for deg. Hvis du har spørsmål angående denne artikkelen, slipp dem gjerne i kommentarfeltet.



