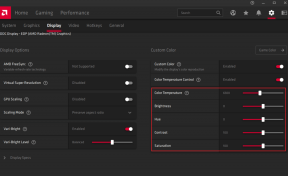Slik fikser du Windows 10 som sitter fast ved å slå av skjermen
Miscellanea / / December 02, 2021
De fleste jeg kjenner lukker ganske enkelt lokket på den bærbare datamaskinen og legger den inn dvalemodus. Det er raskt, raskt og problemfritt. Men av og til må du slå den av. Årsakene kan variere fra installasjon/avinstallering av nye apper, feilsøking av feil, eller rett og slett fordi det er bra for helsen til den bærbare datamaskinen. Noen brukere fant ut at de ikke lenger kunne stenge. Deres Windows 10 bærbare datamaskin ble sittende fast ved å slå av skjermen.

Det er rart fordi du ikke vet helt hva du skal gjøre. De fleste brukere ventet bare for å finne ut at det var bortkastet tid. Andre brukere klaget over at den bærbare datamaskinen slo seg av fordi den gikk tom for batterisaft i stedet. Her er noen mulige forklaringer og løsninger.
La oss begynne.
1. Oppdater Windows OS
Trykk Windows-tast+I på tastaturet for å åpne Innstillinger og klikk på Oppdater og sikkerhet.

Se etter oppdateringer der og installer, hvis du finner noen. Det kan løse noen kjente eller til og med ukjente feil.

Etter installasjonen starter du PC-en på nytt. Deretter sjekker du om datamaskinen blir sittende fast ved å slå av skjermen nå.
2. Sjekk om appen eller prosessen kjører
Enkelte apper eller prosesser kan kjøre i bakgrunnen. De kan hindre datamaskinen i å slå seg helt av. Trykk Ctrl+Shift+Esc-tastene for å åpne Oppgavebehandling og sørge for at alle apper er lukket før du starter en avslutning.

Ideelt sett bør du lukke alle åpne vinduer og apper før du slår av. Windows bruker lengre tid på å lukke disse appene og kan be deg om å lagre arbeidet ditt før du avslutter. Disse kan forårsake ytterligere forsinkelser eller enda verre, feil.
3. Tving avslutning
Det er en måte å tvinge avslutning av datamaskinen på, som bare tar noen få øyeblikk. Trykk og hold inne strømknappen i noen sekunder. Det er mulig at neste gang du slår av, vil ting gå jevnere. Hvis ikke, gå videre til neste punkt.
4. Feilsøk strøm
Åpne Innstillinger igjen (Windows-tast+I) og søk etter Finn og fiks problemer med datamaskinens strøminnstillinger.

Klikk på Avansert i popup-vinduet for å velge Bruk reparasjoner automatisk og klikk på Neste.

Følg instruksjonene på skjermen derfra for å løse Windows 10 som sitter fast ved å slå av skjermfeilen.
5. Rask oppstart
Denne løsningen gjelder for bærbare brukere. Trykk Windows-tast+X for å åpne en skjult meny og velg Strømalternativer der. Klikk på Ytterligere strøminnstillinger.

Det vil åpne kontrollpanelet. Klikk på Velg hva strømknappene gjør.

Klikk på Endre innstillinger som for øyeblikket ikke er tilgjengelige.

Rull litt for å deaktivere Slå av rask oppstart (anbefalt). Lagre.

Rask oppstart hjelper deg med å starte opp datamaskinen raskere. Det kan imidlertid forstyrre avslutningsprosessen. Hvordan? Ved å gå inn i avansert dvalemodus, noe som betyr at systemet ikke slår seg av. Derfor raskere oppstartstid. Det kalles også Hybrid Shutdown. Microsofts støttepersonell har innrømmet at det kan være et kompatibilitetsproblem. Det betyr at en løsning kan komme i fremtiden. Krysser fingrene, ikke sant?
6. Strømplan
Strømplan kan endres, og de fleste Windows 10-brukere endrer den i henhold til deres personlige behov. Hva skjer når lokket på den bærbare datamaskinen er lukket eller hvor lenge før systemet går i dvale, og så videre. Å gjenopprette disse innstillingene til standard kan løse problemet med datamaskinen som sitter fast ved å slå av skjermen.
Gå tilbake til strømalternativer som i trinnet ovenfor og klikk på Endre planinnstillinger.

Klikk på Endre avanserte strøminnstillinger.

Klikk på Gjenopprett planstandarder og klikk deretter på Bruk og OK.

7. Oppstartsapper
Det er noen apper og programmer som er laget for å starte når du starter datamaskinen. Avhengig av antall apper og deres kompleksitet, kan oppstarts- og avslutningstidene variere fra datamaskin til datamaskin. God tid til å rydde litt. Last ned og åpne CCleaner, eller du kan gå for en annen anerkjent app.
Klikk på Oppstart under Verktøy

Velg en app du ikke vil starte ved oppstart, og klikk på Deaktiver her. Det vil ikke bare bidra til å løse datamaskinen som sitter fast ved å slå av skjermproblemet, men også forbedre oppstartstiden.
Last ned CCleaner
8. Oppdater Intel-drivere
Åpne Enhetsbehandling fra Start-menyen og vent, skrape det. Intel har lansert et verktøy som holder alle driverne dine oppdatert. Bare klikk på lenken nedenfor for å laste ned og installere den. Jeg vil anbefale deg å gjøre det selv om du ikke har noen problemer.

Intel-drivere er kjent for å forårsake problemer med Windows-avslutninger. Merk at den også vil oppdatere IMEI-drivere (Intel Management Engine Interface) som du kanskje har sett i noen andre guider som et anbefalt trinn.
Last ned Intel Driver & Support Assistant
9. SFC-skanning
Systemfilkontrollen for SFC-skanning vil se etter korrupte systemfiler og forsøke å reparere dem. Åpne kommandoprompt med administratorrettigheter og gi kommandoen nedenfor.
sfc /scannow
Prøv å slå av datamaskinen og se om du fortsatt sitter fast eller ikke.
Ikke slå av deg selv
Ideelt sett bør avslutningsprosessen gå jevnt og kreves av og til. Det er frustrerende å bli sittende fast på avstengt skjerm, men du bør ikke gjøre det i timevis heller. Hvis det ikke fungerer på få minutter med mindre du installerer en oppdatering på annen måte, følg denne veiledningen.
Neste: Vil du tilpasse Windows 10 Start-menyen smart? Klikk på lenken nedenfor for å lære hvordan du gjør det.