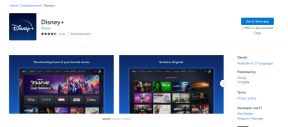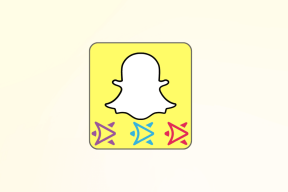Hvorfor er Internett på Mac-en min plutselig så tregt?
Miscellanea / / November 28, 2021
Wi-Fi er et av de viktigste verktøyene mens du bruker en hvilken som helst enhet, det vil si iPhone, iPad eller MacBook, da det lar deg holde kontakten med alle umiddelbart. Nesten hver applikasjon krever i dag en internettforbindelse. Det er derfor en riktig Wi-Fi-tilkobling alltid bør sikres på alle enheter. Imidlertid kan det hende at Wi-Fi ikke fungerer ordentlig noen ganger og vil direkte bidra til å hindre rutinearbeidet ditt på MacBook. I denne artikkelen har vi svart på spørsmålet: Hvorfor er internett på Mac-en min så tregt plutselig? Så bla ned for å lære hvordan du øker hastigheten på Wi-Fi på Mac.

Innhold
- Hvorfor er Internett på min Mac så tregt plutselig?
- Metode 1: Bruk en Ethernet-kabel.
- Metode 2: Flytt ruteren nærmere.
- Metode 3: Tilbakestill Wi-Fi-ruteren
- Metode 4: Bytt til raskere ISP
- Metode 5: Aktiver trådløs sikkerhet
- Metode 6: Lukk unødvendige apper og faner
- Metode 7: Fjern eksisterende Wi-Fi-preferanse
- Metode 8: Tilbakestill Mac Wi-Fi til standard
- Metode 9: Bruk trådløs diagnostikk
- Metode 10: Bytt til 5GHz-båndet
- Metode 11: Oppdater fastvaren
- Metode 12: Bruk tinnfolie
- Metode 13: Bytt kanal
- Metode 14: Optimaliser Safari
Hvorfor er Internett på min Mac så tregt plutselig?
- Utdaterte nettverksinnstillinger: Når du ikke har oppdatert MacBook på veldig lenge, kan Wi-Fi-tilkoblingen din bli påvirket. Det er slik fordi, i nyere versjoner, fornyer flere nettverksrelaterte rettinger nettverksinnstillingene fra tid til annen. I fravær av disse oppdateringene kan nettverksinnstillingene bli utdaterte, noe som kan bidra til Macs sakte Wi-Fi-problem.
- Avstand: En av de vanligste årsakene til at Mac treg Wi-Fi er avstanden mellom Mac-en og Wi-Fi-ruteren. Sørg for at enheten din er plassert nærmere Wi-Fi-ruteren for å øke hastigheten på Wi-Fi på Mac.
- Planinnstillinger: En annen grunn til at Wi-Fi ikke fungerer i høye hastigheter er på grunn av nettverksplanen din. Kontakt din internettleverandør for å spørre om det samme.
La oss nå se på alle mulige måter du kan implementere for å fikse Mac sakte Wi-Fi-problem.
Metode 1: Bruk en Ethernet-kabel
Å bruke en Ethernet-kabel i stedet for en trådløs tilkobling viser seg å være mye bedre når det gjelder hastighet. Dette er fordi:
- Wi-Fi har en tendens til å redusere hastigheten på grunn av demping, signaltap, &opphopning.
- Dessuten, Wi-Fi-hotspots med samme frekvens siden Wi-Fi-ruteren også har en tendens til å forstyrre den tilgjengelige båndbredden.

Dette gjelder spesielt for folk som bor i leiligheter siden det også er for mange Wi-Fi-rutere i leiligheter i nærheten. Derfor kan det å koble MacBook-en til modemet bidra til å øke hastigheten på Wi-Fi på Mac.
Metode 2: Flytt ruteren nærmere
Hvis du ikke ønsker å bruke kabelen, sørg for at Wi-Fi-ruteren holdes nær MacBook-en. Du kan gjøre følgende for å fikse problemet:
- Plasser Internett-ruteren din i midten av rommet.
- Sjekk antennene av ruteren. Pass på at de peker i riktig retning.
- Unngå å bruke Wi-Fi fra et annet rom siden det har en tendens til å hindre forbindelsen betydelig.
- OppgraderingWi-Fi-ruteren din ettersom de nyeste modellene støtter høyhastighetsinternett og gir et bredere utvalg.
Metode 3: Tilbakestill Wi-Fi-ruteren
Et annet alternativ til å tilbakestille standard Wi-Fi er å tilbakestille selve Wi-Fi-ruteren. Å gjøre det oppdaterer internettforbindelsen og bidrar til å øke hastigheten på Wi-Fi på Mac.
1. trykk NULLSTILLE knapp på Wi-Fi-modemet og hold det i 30 sekunder.

2. De DNS-lys skal blinke i noen sekunder og deretter bli stabil igjen.
Du kan nå koble MacBook til Wi-Fi for å sjekke om problemet er løst.
Les også:Xfinity Router Logg inn: Slik logger du på en Comcast Xfinity Router
Metode 4: Bytt til raskere ISP
Som nevnt tidligere, kan Mac sakte Wi-Fi være på grunn av ISP-normene dine. Selv om du har det beste settet hjemme, vil du ikke få høyhastighetsinternett hvis du tyr til lave MBPS-tilkoblinger. Prøv derfor følgende:
- Kjøp en premiumpakke av Wi-Fi fra tjenesteleverandøren.
- Oppgrader din eksisterende plan til den som gir bedre hastigheter.
- Bytt til en annen ISP, for bedre hastighet til en overkommelig pris.
Metode 5: Aktiver trådløs sikkerhet
Hvis du har en plan med spesifikke grenser, er sjansen stor for at Wi-Fi blir stjålet. For å unngå denne gratislastingen, slå på sikkerheten av Wi-Fi-tilkoblingen din. Dette vil sikre at ingen andre bruker Wi-Fi uten din tillatelse. De vanligste innstillingene for å beskytte Wi-Fi er i form av WPA, WPA2, WEP, etc. Av alle disse innstillingene, WPA2-PSK gir det mest anstendige sikkerhetsnivået. Velg et sterkt passord slik at tilfeldige mennesker ikke kan gjette det.
Metode 6: Lukk unødvendige apper og faner
Ofte er svaret på hvorfor min Mac-internett plutselig er så tregt, unødvendige programmer som fungerer i bakgrunnen. Disse programmene og fanene på nettleseren din fortsetter å laste ned unødvendige data, og forårsaker dermed sakte Wi-Fi-problemer for Mac. Slik kan du øke hastigheten på Wi-Fi på Mac:
- Lukk alle applikasjonerog nettsteder som Facebook, Twitter, Mail, Skype, Safari, etc.
- Deaktiver automatisk oppdatering i tilfelle er den allerede aktivert.
- Slå av automatisk synkronisering til iCloud: Den nylige introduksjonen av iCloud på MacBook er også ansvarlig for betydelig utnyttelse av Wi-Fi-båndbredde.
Les også:Hvordan tvinge til å avslutte Mac-applikasjoner med hurtigtasten
Metode 7: Fjern eksisterende Wi-Fi-preferanse
Et annet alternativ for å øke hastigheten på Wi-Fi på Mac er å fjerne eksisterende Wi-Fi-preferanser. Følg de angitte trinnene for å gjøre det:
1. Klikk på Systemvalg fra Eplemeny.

2. Plukke ut Nettverk. På venstre panel klikker du på Nettverk som du ønsker å koble til.
3. Klikk på plassering rullegardinmenyen og velg Rediger plasseringer...
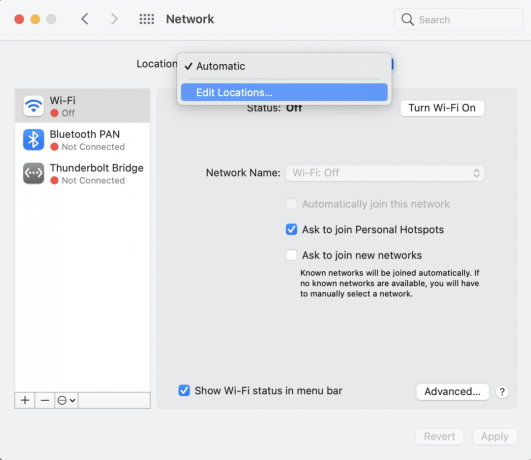
4. Klikk nå på (pluss) +skilt for å opprette et nytt sted.

5. Gi den navn etter eget valg og klikk på Ferdig, som avbildet.

6. Bli med i dette nettverket ved å skrive inn passord.
7. Klikk nå på Avansert > TCP/IP-tag.
8. Her, velg Forny "DCPH Lease" og klikk på Søke om.
9. Deretter klikker du på DNS-knapp på Nettverksskjerm.
10. Under Kolonnen DNS-servere, Klikk på (pluss) + tegn.
11. Legg enten til ÅpneDNS (208.67.222.222 og 208.67.220.220) eller Google DNS (8.8.8.8 og 8.8.4.4).
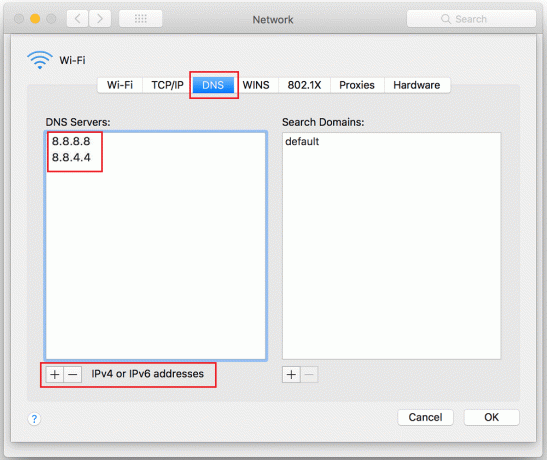
12. Naviger til Maskinvare og endre manuelt Konfigurer alternativ.
13. Endre MTU alternativet ved å endre tallene til 1453.
14. Når du er ferdig, klikk på OK.
Du har nå opprettet et nytt Wi-Fi-nettverk. Det burde ikke være noen grunn til å lure på hvorfor internett på Mac-en min plutselig er så tregt.
Metode 8: Tilbakestill Mac Wi-Fi til standard
For å øke hastigheten på Wi-Fi på Mac, kan du også prøve å tilbakestille nettverksinnstillingene til standardverdiene. Denne metoden vil fungere for alle macOS som er lansert etter macOS Sierra. Bare følg de gitte trinnene:
1. Slå av din MacBook Wi-Fi-tilkobling og ta bort alle tidligere etablerte trådløse nettverk.
2. Nå, klikk på Finder > Gå > Gå til mappe, som illustrert.

3. Type /Library/Preferences/SystemConfiguration/ og trykk Tast inn.

4. Søk etter disse filene:
- plist
- apple.airport.preferences.plist
- apple.network.identification.plist eller com.apple.network.eapolclient/configuration.plist
- apple.wifi.message-tracer.plist
- plist
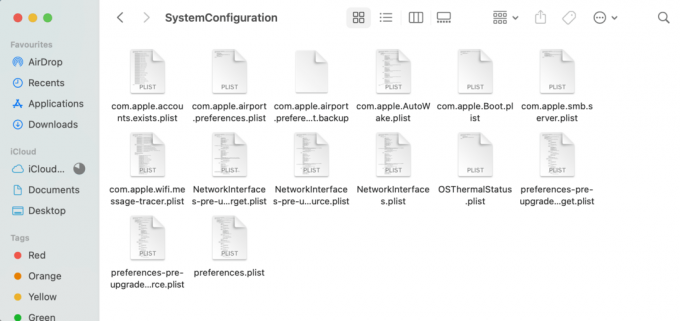
5. Kopiere disse filene og lim inn dem på skrivebordet ditt.
6. Nå slette de originale filene ved å høyreklikke dem og velge Flytt til bin.
7. Tast inn ditt passord, hvis du blir bedt om det.
8. Start på nytt din Mac og Slå på Wi-Fi.
Når MacBook-en starter på nytt, sjekk den forrige mappen på nytt. Du vil legge merke til at nye filer er opprettet. Dette betyr at Wi-Fi-tilkoblingen din er gjenopprettet til fabrikkinnstillingene.
Merk: Hvis metoden fungerer bra, da slette de kopierte filene fra skrivebordet.
Les også: Fix iTunes fortsetter å åpne av seg selv
Metode 9: Bruk Trådløs diagnostikk
Denne metoden er basert på den innebygde applikasjonen av Mac, dvs. trådløs diagnostikk. Apple Support er vert for en dedikert side til Bruk trådløs diagnostikk. Følg de angitte trinnene for å bruke den til å øke hastigheten på Wi-Fi på Mac:
1. Lukk alle åpne applikasjoner og faner.
2. Trykk og hold inne Alternativtast fra tastaturet.
3. Samtidig klikker du på Wi-Fi-ikon øverst på skjermen.
4. Når rullegardinmenyen vises, klikk på ÅpenTrådløs diagnostikk.

5. Tast inn ditt passord, når du blir bedt om det. Det trådløse miljøet ditt vil nå bli analysert.
6. Følg instruksjoner på skjermen og klikk på Fortsette.
7. Når prosessen er fullført, vises en melding, Wi-Fi-tilkoblingen din ser ut til å fungere som forventet.
8. Fra Sammendrag seksjonen kan du klikke på jeg (info) for å se en detaljert liste over problemer som er løst.
Metode 10: Bytt til 5GHz-båndet
Du kan prøve å bytte MacBook til 5 GHz-frekvens hvis ruteren kan fungere i både 2,5 GHz- eller 5 GHz-båndene. I de fleste tilfeller bidrar dette til å øke hastigheten på Wi-Fi på Mac. Men hvis du bor i en leilighet der naboene dine bruker mange enheter som fungerer på 2,4 GHz-frekvensen, kan det være noen forstyrrelser. Dessuten er 5 GHz-frekvensen i stand til å overføre mer data. Følg de angitte trinnene:
1. Åpen Systemvalg og velg Nettverk.

2. Klikk deretter på Avansert og flytte 5 GHz nettverk til toppen.
3. Prøv å koble til din Wi-Fi igjen for å sjekke om problemet er løst.
Metode 11: Oppdater fastvaren
Sørg for at ruteren din fungerer med den nyeste programvaren. I de fleste tilfeller skjer oppdateringen automatisk. Men i tilfelle den automatiske funksjonen ikke er tilgjengelig, kan du Oppgradering det fra programvaregrensesnittet.
Metode 12: Use Tinnfolie
Hvis du er ute etter DIY, kan du lage en tinnfolieforlenger kan bidra til å øke hastigheten på Wi-Fi på Mac. Siden metall er en god leder og enkelt kan reflektere Wi-Fi-signaler, kan du bruke det til å rette dem mot Mac-enheten din.
1. Ta en ark med folie og vikle den rundt en naturlig buet gjenstand. For eksempel – en flaske eller en kjevle.
2. Når folien er pakket inn, ta bortobjektet.
3. Plasser denne bak ruteren og vinkle den mot din MacBook.
Prøv å koble til Wi-Fi igjen for å bekrefte at det fungerer raskere enn før.
Les også:Slik kopierer du spillelister til iPhone, iPad eller iPod
Metode 13: Bytt kanal
Heldigvis lar Apple sine brukere se kringkastingsnettverket til brukere i nærheten. I tilfelle nettverkene i nærheten bruker samme kanal, vil Wi-Fi-nettverket automatisk bremses ned. Følg disse enkle trinnene for å finne ut hvilket nettverksbånd naboene dine bruker, og for å forstå hvorfor internett på Mac-en min er så tregt plutselig:
1. Trykk og hold inne Alternativ tasten og klikk på Wi-Fi-ikon
2. Åpne så Trådløs diagnostikk, som avbildet.

3. Klikk på Vindu fra den øverste menylinjen, og velg deretter Skann. Listen vil nå vise enhetene som er koblet til nettverket ditt. Skjermen vil også vise de beste kanalene du kan bruke for høyere hastighet.
4. Bytt kanal ved å vri på ruteren av og deretter på en gang til. Det sterkeste alternativet vil bli valgt automatisk.
5. Hvis problemet med Wi-Fi-tilkoblingen er periodisk, velger du Overvåk Wi-Fi-tilkoblingen min alternativ i stedet for Fortsett til sammendrag.
6. På Sammendragsside, du kan se listen over problemer som er løst og tips for internettforbindelse ved å klikke på infoikon.
Metode 14: Optimaliser Safari
Hvis Wi-Fi-problemene dine er begrenset til Mac-nettleseren Safari, er det på tide med litt optimalisering.
1. Åpen Safari og klikk på Preferanser.
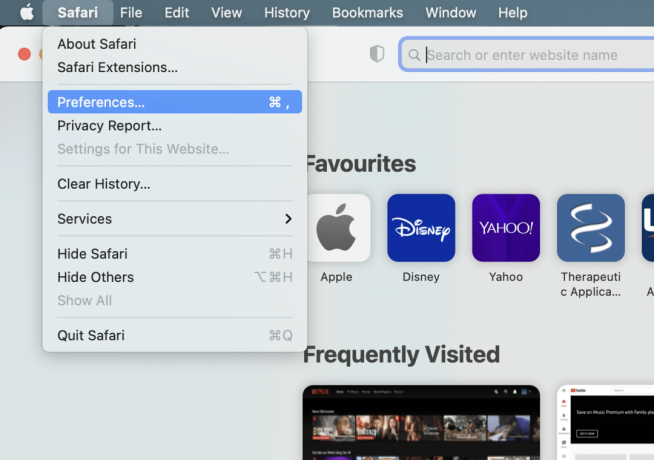
2. Velg Personvern fanen og klikk på Administrer nettsteddata... knapp.

3. Velg nå Fjern alle.

4. Tøm Safari-historikken ved å klikke på Slett logg knappen under Historie fanen, som uthevet.

5. Deaktiver alle Safari-utvidelsene ved å klikke på Fanen Utvidelser under Preferanser.
6. Navigere til ~Bibliotek/Preferanser mappe, som vist.

7. Her sletter du preferansefilen til Safari-nettleseren: eple. Safari.plist
Når alle disse innstillingene er endret, prøv å koble til Wi-Fi-en din igjen og åpne et nettsted i nettleseren for å sjekke om det fungerer som det skal nå.
Anbefalt:
- Slik fikser du Mac Bluetooth som ikke fungerer
- 5 måter å fikse Safari vil ikke åpne på Mac
- Feil ved å fikse dette elementet er midlertidig utilgjengelig
- Fiks WiFi som ikke fungerer i Windows 10 [100% fungerer]
En stabil Wi-Fi-tilkobling er en forutsetning for å jobbe og studere riktig. Heldigvis er denne omfattende feilsøkingsveiledningen en enkeltløsning for å hjelpe deg å forstå hvorfor er Mac-internettet plutselig så tregt og bidra til å øke hastigheten på Wi-Fi på Mac. Hvis du var i stand til å fikse Mac sakte Wi-fi-problemer, del opplevelsen din med oss i kommentarene nedenfor!