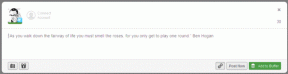Hvordan drepe programmer som ikke svarer i Windows fra høyreklikkmenyen
Miscellanea / / December 02, 2021
Det burde være vanskelig å være uenig når jeg sier at 8 av 10 ganger åpner vi vår Oppgavebehandling på Windows, det er for å avslutte programmene som ikke svarer. Å åpne Oppgavebehandling bare for å drepe oppgavene når mer enn ett program ikke svarer, kan ta tid.
I dag skal jeg vise deg et enkelt triks som du kan bruke til å drepe alle de ikke-responsive appene på Windows i en håndvending fra skrivebordets høyreklikk-kontekstmeny.
Merk: Trinnene involverer redigering av registeret. Sørg for at du ta en sikkerhetskopi av registeret i en ekstern stasjon på forhånd. Vi har også gjort den modifiserte registernøkkelen tilgjengelig for nedlasting mot slutten av artikkelen i tilfelle du ikke vil følge trinnene manuelt.
Legger til kommandoen
Trinn 1: Åpen Kjør kommando, og skriv inn regedit og kjør den for å åpne Windows Registerredigering som administrator.

Steg 2: Naviger til i editoren HKEY_CLASSES_ROOT\DesktopBackground\Shell og lag en ny nøkkel fra høyreklikkmenyen. Gi den nye nøkkelen et navn
Kill Task (eller et annet navn du foretrekker). Høyreklikk på Kill task og legg til to strengverdier. Nevn dem begge Ikon og Posisjon henholdsvis og sett verdi som explorer.exe, 9 og Topp. Dette vil gi kommandoen et ikon og feste det som det første på hurtigmenyen.
Trinn 3: Høyreklikk på igjen Drep Task-tasten og legg til en ny undernøkkel. Gi undernøkkelen navnet Kommando og endre standard dataverdi til taskkill /F /FI "STATUS eq SVARER IKKE"


Det er alt, neste gang du høyreklikker på skrivebordet ditt vil du se alternativet Kill Task. For å fjerne den fra menyen, slett nøkkelen du opprettet ovenfor i registeret.

Mens jeg skrev artikkelen gjorde jeg de nevnte endringene på datamaskinen min. Hvis du ikke vil gjøre oppgaven ovenfor manuelt, kan du last ned min sikkerhetskopierte registernøkkel (OPPDATER: Filen er ikke lenger tilgjengelig) og gjorde endringene ovenfor ved å kjøre filen.