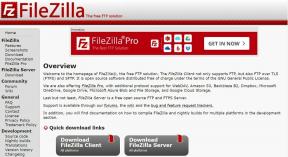5 måter å fikse høy ping på Windows 10
Miscellanea / / November 28, 2021
Fiks High Ping på Windows 10: Det blir veldig irriterende for nettspillere som bruker internett for å spille spill å ha en høy ping på systemet ditt. Og å ha et høyt ping er definitivt ikke bra for systemet ditt, og mens du spiller på nettet hjelper det ikke i det hele tatt å ha høy ping. Noen ganger vil du få slike ping når du har høykonfigurasjonssystem. Ping kan defineres som beregningshastigheten til forbindelsen din, eller mer spesielt ventetid av dens forbindelse. Hvis du møter problemer mens du spiller spillet på grunn av avbruddet av et slikt problem ovenfor, er her en artikkel for deg som vil vise noen metoder som du kan redusere pingforsinkelse på Windows 10-systemet.
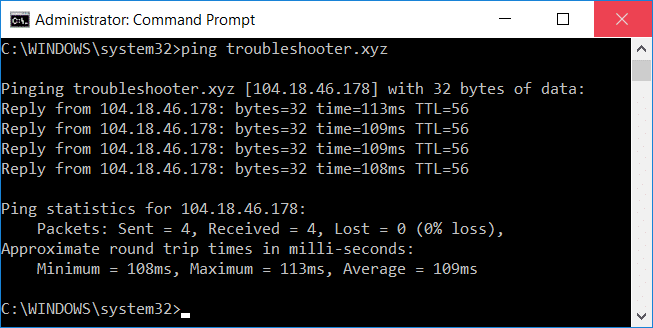
Innhold
- 5 måter å fikse høy ping på Windows 10
- Metode 1: Deaktiver Network Throttling ved hjelp av Registry
- Metode 2: Deaktiver apper med høy nettverksbruk ved hjelp av Task Manager
- Metode 3: Deaktiver automatiske Windows-oppdateringer
- Metode 4: Tilbakestill nettverkstilkobling
- Metode 5: Deaktiver WiFi Sense
5 måter å fikse høy ping på Windows 10
Sørg for å opprette et gjenopprettingspunkt bare i tilfelle noe går galt.
Metode 1: Deaktiver Network Throttling ved hjelp av Registry
1. Trykk på Windows-tasten + R for å åpne Kjør, og skriv deretter regedit og trykk Enter for å åpne Registerredigering.

2. Naviger til følgende registernøkkel:
HKEY_LOCAL_MACHINE\SOFTWARE\Microsoft\Windows NT\CurrentVersion\Multimedia\SystemProfile
3. Velg Systemprofil dobbeltklikk deretter i høyre vindusrute på "NetworkThrottlingIndex”.
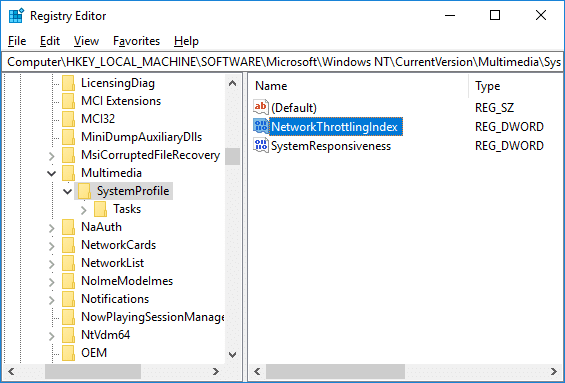
4. Kontroller først at basen er valgt som "Heksadesimal" og deretter i verdidatafeltet skriv inn "FFFFFFFF" og klikk OK.
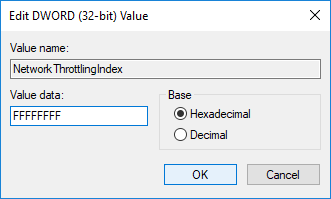
5. Naviger nå til følgende registernøkkel:
HKEY_LOCAL_MACHINE\SYSTEM\CurrentControlSet\Services\Tcpip\Parameters\Interfaces\
6.Her må du velge en undernøkkel (mappe) som representerer din Nettverkstilkobling. For å identifisere den riktige mappen må du sjekke undernøkkelen for din IP-adresse, gateway osv. informasjon.
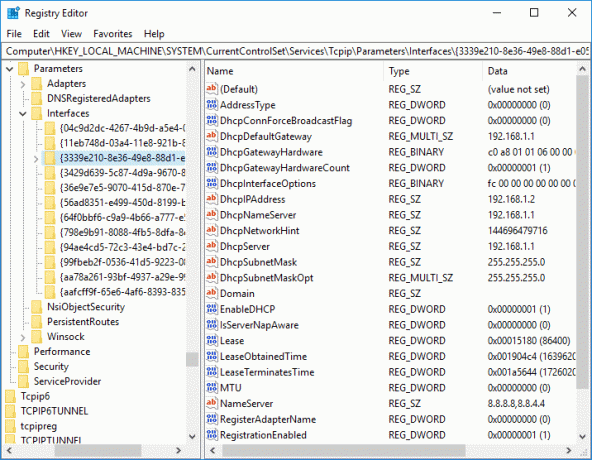
7. Høyreklikk nå på undernøkkelen ovenfor og velg Ny > DWORD (32-bit) verdi.

8. Navngi denne nyopprettede DWORD-en som "TCPackFrequency" og trykk Enter.

9. Lag en ny DWORD igjen og navngi den som "TCPNoDelay”.
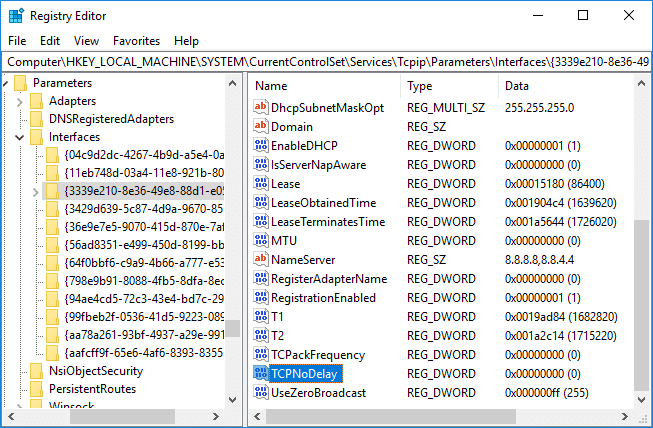
10.Angi verdien for begge "TCPackFrequency” & “TCPNoDelay"DWORD til 1 & klikk OK for å lagre endringene.
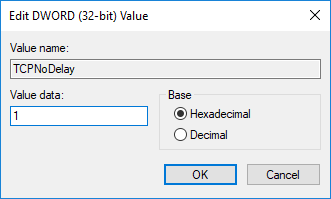
11. Deretter navigerer du til følgende registernøkkel:
HKEY_LOCAL_MACHINE\SOFTWARE\Microsoft\MSMQ
12. Høyreklikk på MSMQ og velg deretter Ny > DWORD (32-bit) verdi.
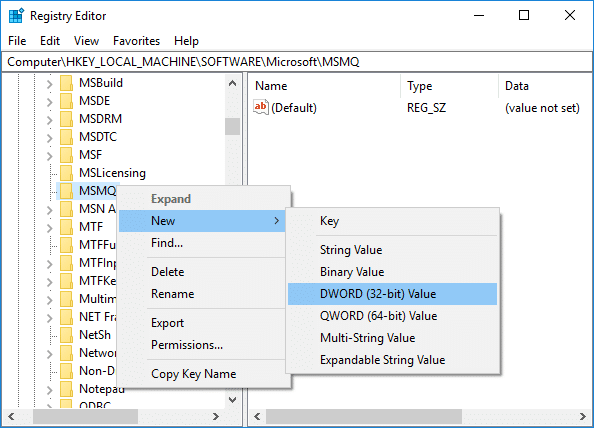
13. Navngi denne DWORD som "TCPNoDelay" og trykk Enter.
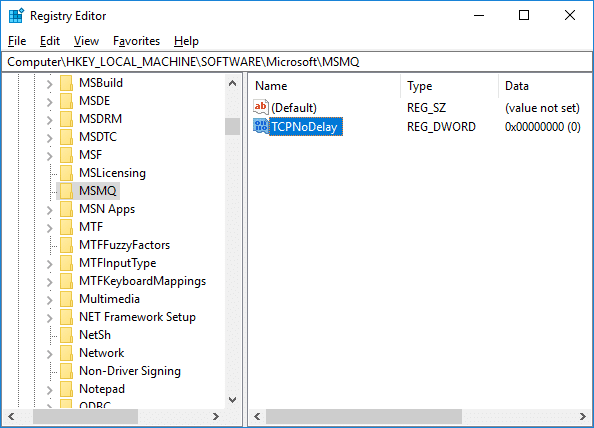
14. Dobbeltklikk på "TCPNoDelay” angi deretter verdien som 1 under verdi data feltet og klikk OK.
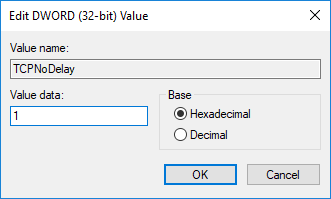
15. Utvid MSMQ nøkkel og sørg for at den har Parametere undernøkkel.
16.Hvis du ikke finner Parametere mappe og høyreklikk på MSMQ & plukke ut Ny > Nøkkel.
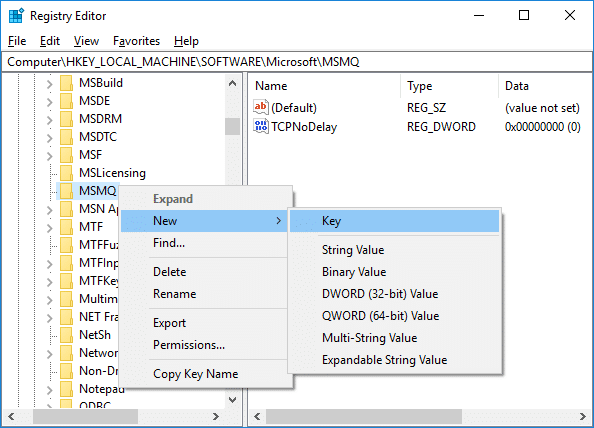
17. Navngi denne nøkkelen som Parametere & trykk Enter.
18. Høyreklikk på Parametere & plukke ut Ny > DWORD (32-bit) verdi.
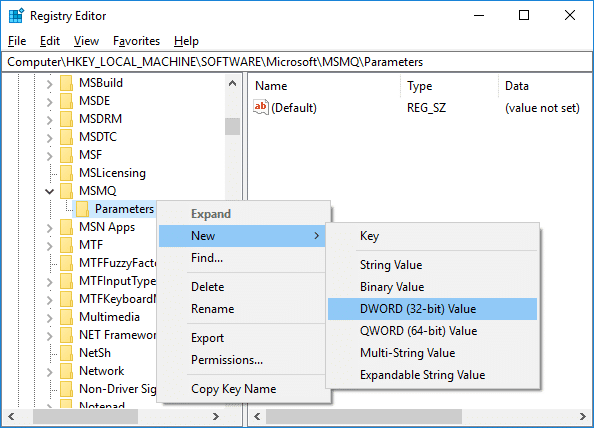
19. Navngi denne DWORD som "TCPNoDelay" og sett dens verdi til 1.
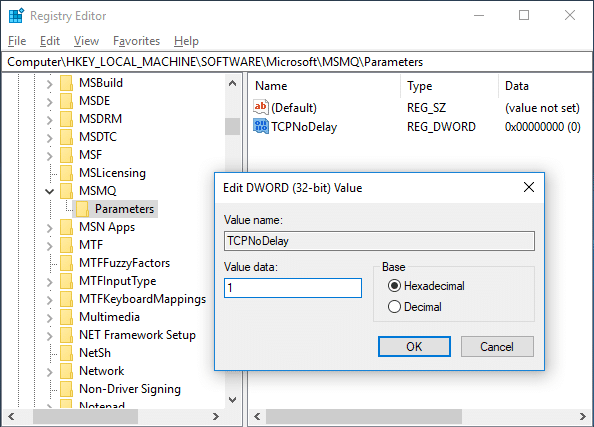
20. Klikk OK for å lagre endringene og starte PC-en på nytt.
Metode 2: Deaktiver apper med høy nettverksbruk ved hjelp av Task Manager
Vanligvis tillater Windows 10 brukerne å observere hvilke applikasjoner som bruker eller spiser opp mest nettverksbåndbredde i bakgrunnen.
1.Trykk Ctrl + Shift + Esc nøklene sammen for å åpne Oppgavebehandling.

2. Klikk på "Mer informasjon” for å utvide Oppgavebehandling.
3. Du kan sortere "Nettverk”-kolonnen i Task Manager i synkende rekkefølge som lar deg se de programmene som tar mest båndbredde.
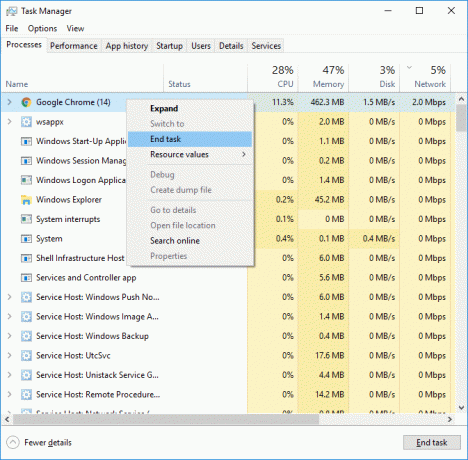
4. Lukk disse applikasjonene altså spise en høy mengde båndbredde,
Merk:Ikke lukk prosessene som er en systemprosess.
Metode 3: Deaktiver automatiske Windows-oppdateringer
Windows laster vanligvis ned systemoppdateringer uten varsel eller tillatelse. Derfor kan det spise opp internett med høy ping og senke spillet ditt. Den gangen kan du ikke avbryte en oppdatering som allerede har startet; og kan ødelegge din online spillopplevelse. Så du kan stoppe Windows-oppdateringen din slik at den ikke spiser opp internettbåndbredden din.
1. Trykk på Windows-tasten + I for å åpne Innstillinger og klikk deretter på "Oppdatering og sikkerhet" ikon.

2. Fra venstre vindu velger du "Windows-oppdatering“.
3. Nå under Windows Update klikker du på "Avansertalternativer.

4. Se nå etter "Leveringsoptimalisering" alternativet og klikk på det.
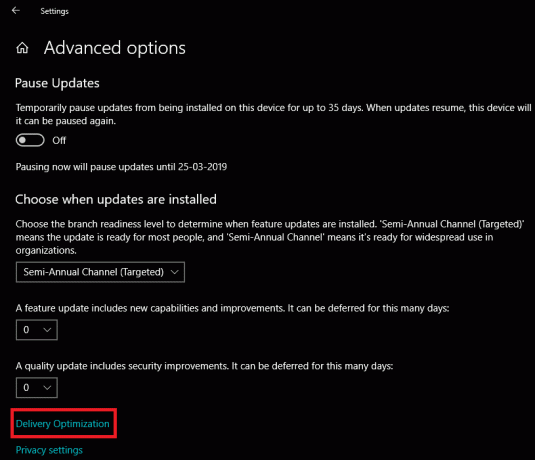
5. Klikk igjen på "Avanserte instillinger“.
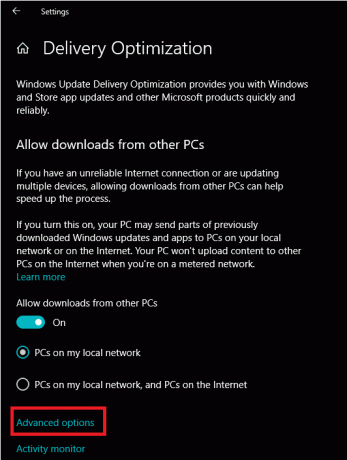
6. Nå juster nedlastings- og opplastingsbåndbredden prosentdel.

Hvis du ikke vil rote systemoppdateringer, er det en annen måte å gjøre det på Fiks High Ping på Windows 10 problemet er å angi nettverkstilkoblingen som Målt. Dette vil la systemet tro at du har en målt tilkobling, og det vil derfor ikke laste ned Windows-oppdateringene automatisk.
1. Klikk på Start knapp så gå til Innstillinger.
2. Fra Innstillinger-vinduet klikker du på "Nettverk og Internett" ikon.
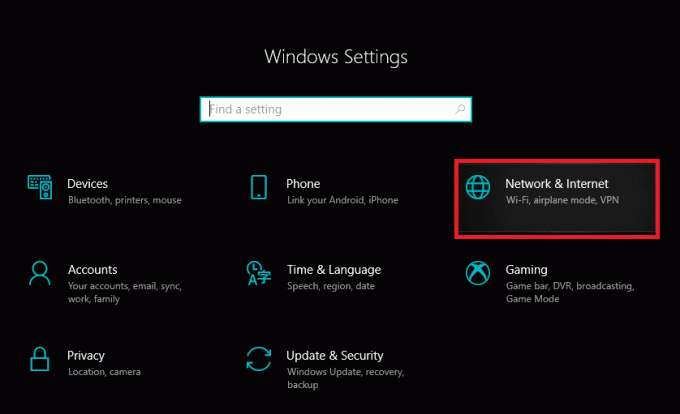
3. Sørg nå for at du velger Ethernet alternativet fra venstre vindusrute.

4.Velg nettverket du er koblet til.
5.Skru PÅ bryteren for "Sett som målt tilkobling“.

Metode 4: Tilbakestill nettverkstilkobling
1. Trykk på Windows-tasten + I for å åpne Innstillinger og klikk deretter på Nettverk og Internett.

2. Klikk på fra venstre vindusrute Status.
3.Rull ned til bunnen og klikk på Nettverkstilbakestilling.

4. Klikk på i neste vindu Tilbakestill nå.

5.Hvis du blir bedt om bekreftelse, velg Ja.
6. Start PC-en på nytt for å lagre endringer og se om du er i stand til det Fiks High Ping på Windows 10-problemet.
Metode 5: Deaktiver WiFi Sense
1. Trykk på Windows-tasten + I for å åpne Innstillinger og klikk deretter på Nettverk og Internett.

2. Klikk nå på Wi-Fi fra venstre vindusrute og sørg for å Deaktiver alt under Wi-Fi Sense.

3. Sørg også for å deaktivere Hotspot 2.0-nettverk og betalte Wi-Fi-tjenester.
Anbefalt:
- Hjelp! Opp-ned eller sidelengs skjermproblem
- Fiks Chrome-minnelekkasje og reduser høy RAM-bruk
- Hvordan endre tema, låseskjerm og bakgrunn i Windows 10
- Reparer skrivebordsikon som mangler på Windows 10
Jeg håper denne artikkelen var nyttig, og nå kan du enkelt Fiks High Ping på Windows 10, men hvis du fortsatt har spørsmål angående denne veiledningen, kan du gjerne spørre dem i kommentarfeltet.