Hva er administrasjonsverktøy i Windows 10?
Miscellanea / / November 28, 2021
Selv om du er en erfaren Windows-bruker, er det ganske sjelden at vi kommer over de kraftige administrative verktøyene den pakker. Men nå og da kan vi snuble over en del av det uten å vite det. Administrative verktøy for Windows fortjener å være godt skjult, siden de er kraftige og et komplekst verktøy som er ansvarlig for en rekke kjerneoperasjoner i Windows.
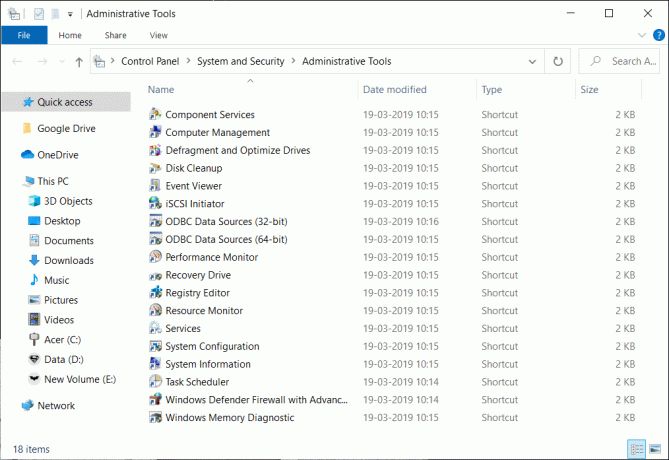
Innhold
- Hva er Windows-administrasjonsverktøy?
- Hvordan får jeg tilgang til Windows administrasjonsverktøy?
- Hva består Windows Administrative verktøy av?
- 1. Komponenttjenester
- 2. Databehandling
- 3. Defragmenter og optimaliser stasjoner
- 4. Disk Opprydding
- 5. Event Viewer
- 6. iSCSI-initiator
- 7. Lokal sikkerhetspolicy
- 8. ODBC-datakilder
- 9. Ytelsesmonitor
- 10. Utskriftsbehandling
- 11. Gjenopprettingsstasjon
- 12. Verktøy for ressursovervåking
- 13. Tjenester
- 14. Systemkonfigurasjon
- 15. Systeminformasjon
- 16. Oppgaveplanlegger
- 17. Windows-brannmurinnstilling
- 18. Windows minnediagnose
Hva er Windows-administrasjonsverktøy?
Windows Administrative verktøy er et sett med flere avanserte verktøy som vanligvis brukes av systemadministratorer.
Administrative verktøy for Windows er tilgjengelige på Windows 10, Windows 8, Windows 7, Windows Vista, Windows XP og Windows Server-operativsystemet.
Hvordan får jeg tilgang til Windows administrasjonsverktøy?
Det er flere måter å få tilgang til Windows Administrative verktøy. Følgende er listen over hvordan du får tilgang til det. (Windows 10 OS brukes)
- En enkel måte å få tilgang til det ville være fra Kontrollpanel > System og sikkerhet > Administrative verktøy.
- Du kan klikke på startknappen på oppgavelinjepanelet og klikke på Windows Administrative Tools.
- Åpne Kjør-dialogboksen ved å trykke Windows-tasten + R, skriv deretter "shell: vanlige administrative verktøy" og trykk Enter.
Dette er noen ekstra måter å få tilgang til Windows Administrative verktøy som vi ikke har oppført ovenfor.
Hva består Windows Administrative verktøy av?
Windows Administrative verktøy er et sett/snarvei med forskjellige kjerneverktøy som er lagt sammen i en enkelt mappe. Følgende vil være listen over verktøy fra Windows Administrative verktøy:
1. Komponenttjenester
Komponenttjenestene lar deg konfigurere og administrere COM-komponenter, COM+-applikasjoner og mer.
Dette verktøyet er en snap-in som er en del av Microsoft Management Console. Både COM+-komponenter og -applikasjoner administreres gjennom Component Services Explorer.
Komponenttjenestene brukes til å opprette og konfigurere COM+-applikasjoner, importere og konfigurere COM eller .NET komponenter, eksporter og distribuer applikasjoner, og administrer COM+ på lokale så vel som andre maskiner på Nettverk.
En COM+-applikasjon er en gruppe COM+-komponenter som deler en applikasjon hvis de er avhengige av hverandre for å oppnå deres oppgaver og når alle komponentene krever samme konfigurasjon på applikasjonsnivå, som med sikkerhet eller aktivering Politikk.
Når vi åpner komponenttjenesteapplikasjonen, kan vi se alle COM+-applikasjonene som er installert på maskinen vår.
Component Services-verktøyet gir oss en hierarkisk trevisningstilnærming for å administrere COM+-tjenestene og konfigurasjoner: en datamaskin i komponenttjenesteapplikasjonen inneholder applikasjoner, og en applikasjon inneholder komponenter. En komponent har grensesnitt, og et grensesnitt har metoder. Hvert element i listen har sine egne konfigurerbare egenskaper.
Les også:Fjern administrasjonsverktøy i Windows 10
2. Databehandling
Computer Management er en konsoll som består av ulike snapin-administrasjonsverktøy i ett vindu. Computer Management hjelper oss å administrere både lokale og eksterne datamaskiner. Inkluderingen av alle administrative verktøy i én konsoll gjør det enkelt og vennlig for brukerne.
Databehandlingsverktøyet er delt inn i tre hovedkategorier, som er synlige på venstre side av konsollvinduet de er –
- Systemverktøy
- Oppbevaring
- Tjenester og applikasjoner
Systemverktøy er faktisk en snap-in som består av verktøy som Oppgaveplanlegging, Event Viewer, Delt mapper bortsett fra systemverktøy, er det Lokale og delte grupper mapper, Ytelse, Enhetsbehandling, Oppbevaring osv.
Lagringskategorien har diskadministrasjonsverktøyet, dette verktøyet hjelper systemadministratorer så vel som systembrukere med å opprette, slette og formatere partisjoner, bytte stasjon bokstav og baner, merk partisjonene som aktive eller inaktive, utforsk partisjoner for å se filer, utvide og krympe partisjonen, initialiser en ny disk for å gjøre den brukbar i Windows, konverter tom MBR til GPT-disk, og konverter tom dynamisk disk til grunnleggende disk. Ved å åpne dette verktøyet får vi se hver stasjon som viser layout, type, filsystem, status, kapasitet, ledig plass, % ledig og feiltoleranse. Disse er spesielt nyttige når vi må jobbe med ulike lagringsenheter.
Tjenester og applikasjoner inneholder Tjenester-verktøy som hjelper oss med å se, starte, stoppe, pause, gjenoppta eller deaktivere en tjeneste, mens WMI Control hjelper oss med å konfigurere og administrere Windows Management Instrumentation (WMI) service.
3. Defragmenter og optimaliser stasjoner
Verktøy for defragmentering og optimalisering av stasjoner åpner Microsofts optimaliseringsstasjon som hjelper deg med å optimalisere harddiskene dine for å hjelpe datamaskinen til å jobbe mer effektivt.
Du kan analysere stasjonene dine for å få en oversikt over gjeldende fragmentering og deretter kan du optimere i henhold til fragmenteringshastigheten til stasjonene.
Windows OS gjør sin egen defragmenteringsoppgave i standardintervaller som kan endres manuelt i dette verktøyet.
Optimalisering av stasjonene gjøres vanligvis i en ukes intervall ofte som standardinnstilling.
4. Disk Opprydding
Diskoppryddingsverktøy som navnet sier hjelper deg med å rydde opp søppel fra stasjonene/diskene.
Det hjelper deg med å identifisere søppelposter som midlertidige filer, oppsettslogger, oppdateringslogger, Windows-oppdateringsbuffere og flere andre mellomrom på en kumulativ måte som til gjengjeld er lett for enhver bruker å rense diskene sine umiddelbart.
Les også:Slik bruker du Diskopprydding i Windows 10
5. Event Viewer
Event Viewer er å vise hendelser som genereres av Windows når handlinger utføres.
Når et problem oppstår uten klare feilmeldinger, kan Event Viewer noen ganger hjelpe deg med å identifisere problemet som oppsto.
Hendelser som er lagret på en bestemt måte er kjent som hendelseslogger.
Det er mange hendelseslogger lagret som inkluderer applikasjon, sikkerhet, system, oppsett og videresending.
6. iSCSI-initiator
iSCSI-initiatoren i Windows-administrasjonsverktøyet aktiverer iSCSI initiator konfigurasjonsverktøy.
iSCSI-initieringsverktøyet hjelper deg med å koble til den iSCSI-baserte lagringsgruppen via en Ethernet-kabel.
iSCSI står for internet small computer systems interface er en transportlagsprotokoll som fungerer på toppen av transportkontrollprotokoll (TCP).
iSCSI brukes vanligvis på en storskala bedrift eller bedrift, du kan se iSCSI-initieringsverktøyet brukes med Windows Server (OS).
7. Lokal sikkerhetspolicy
Lokal sikkerhetspolicy er en kombinasjon av sikkerhetspolicyer som hjelper deg med å angi en bestemt protokoll.
For eksempel kan du håndheve passordhistorikk, passordalder, passordlengde, passordkompleksitetskrav, passordkryptering kan angis som ønsket av brukerne.
Eventuelle detaljerte begrensninger kan settes med lokal sikkerhetspolicy.
8. ODBC-datakilder
ODBC står for Open Database Connectivity, ODBC Data Sources åpner ODBC Data Source Administrator et program for å administrere database eller ODBC datakilder.
ODBC er en standard som lar ODBC-kompatible applikasjoner kommunisere med hverandre.
Når du bruker Windows 64-bitersversjonen, vil du kunne se Windows 64-biters og Windows 32-biters versjoner av verktøyet.
9. Ytelsesmonitor
Ytelsesovervåkingsverktøy hjelper deg med å generere ytelses- og systemdiagnoserapport, som viser sanntids og tidligere generert diagnoserapport.
Performance Monitor hjelper deg med å lage datainnsamlersett for å konfigurere og planlegge ytelse teller, spor hendelse og konfigurasjonsdatainnsamling slik at du kan se rapporter og analysere resultater.
Windows 10 Performance Monitor lar deg se detaljert sanntidsinformasjon om maskinvareressurser som inkluderer CPU, disk, nettverk og minne) og systemressurser som brukes av operativsystemet, tjenestene og kjører applikasjoner.
Anbefalt:Slik bruker du Performance Monitor på Windows 10
10. Utskriftsbehandling
Utskriftsadministrasjonsverktøyet er navet for alle utskriftsaktiviteter, det består av alle eksisterende skriverinnstillinger til dags dato, skriverdrivere, gjeldende utskriftsaktivitet og visning av alle skriverne.
Du kan også legge til en ny skriver og driverfilter når det er nødvendig.
Utskriftsbehandlingsverktøyet i Windows Administrative Tools-mappen gir også muligheten til å vise utskriftsserveren og distribuerte skrivere.
11. Gjenopprettingsstasjon
Gjenopprettingsstasjonen er en stasjonsparer da den kan brukes til å feilsøke problemer eller tilbakestille Windows OS.
Selv om operativsystemet ikke laster riktig, vil det hjelpe deg med å sikkerhetskopiere dataene og tilbakestille eller feilsøke.
12. Verktøy for ressursovervåking
Resource Monitor-verktøyet i Windows Administrative Tools-mappen hjelper oss med å overvåke maskinvareressurser. Denne applikasjonen hjelper til med å dele opp hele applikasjonsbruken i fire kategorier, dvs. CPU, disk, nettverk og minne. Hver kategori lar deg vite hvilket program som bruker mesteparten av nettverksbåndbredden og hvilket program som skriver til diskplassen din.
13. Tjenester
Dette er et verktøy som lar oss se alle bakgrunnstjenestene som starter så snart operativsystemet starter opp. Dette verktøyet hjelper oss med å administrere alle tjenestene i operativsystemet. Hvis det er en ressurskrevende tjeneste som samler opp systemressursene. Dette er stedet for oss å utforske og finne tjenestene som tapper systemets ressurser. De fleste av disse tjenestene kommer forhåndsinstallert med operativsystemet, og de utfører alle de essensielle oppgavene som kreves for at operativsystemet skal fungere og fungere normalt.
14. Systemkonfigurasjon
Dette verktøyet hjelper oss med å konfigurere oppstartsmodusen til operativsystemet vårt, for eksempel normal oppstart, diagnostisk oppstart eller selektiv oppstart hvor vi får velge hvilken del av systemet som starter og hvilken gjør det ikke. Dette er spesielt nyttig når vi har problemer med å starte opp operativsystemet. Dette verktøyet ligner på msconfig.msc-verktøyet som vi får tilgang til fra kjøring for å konfigurere oppstartsalternativene.
Bortsett fra oppstartsalternativene får vi også velge alle tjenestene som starter med oppstart av operativsystemet. Dette kommer under tjenestedelen i verktøyet.
15. Systeminformasjon
Dette er et forhåndslastet Microsoft-verktøy som viser alle maskinvarekomponentene som for øyeblikket er oppdaget av operativsystemet. Dette inkluderer detaljene om hva slags prosessor og dens modell, mengde RAM, Lydkort, skjermadaptere, skrivere
16. Oppgaveplanlegger
Dette er et snap-in-verktøy som kommer forhåndslastet med operativsystemet, Windows lagrer som standard ulike oppgaver i dette tok. Vi kan også starte nye oppgaver og endre dem etter behov.
Les også:Rett opp oppgaveplanleggeren som ikke kjører i Windows 10
17. Windows-brannmurinnstilling
Når det kommer til sikkerhet, spiller dette verktøyet det viktigste av alt. Dette verktøyet inneholder alle reglene og unntakene som vi ønsker å legge til systemet for alle applikasjonene. En brannmur er frontlinjen i forsvaret når det gjelder sikkerheten til operativsystemet. Det hjelper oss å finne ut om vi vil blokkere eller installere en applikasjon på systemet.
18. Windows minnediagnose
Dette er et av de mest nyttige verktøyene som Microsoft leverer sammen med alle operativsystemene. Oftere enn ikke vet vi kanskje ikke når vår RAM mislykkes. Det kan starte med tilfeldige frysninger, plutselige nedleggelser, etc. Hvis vi ignorerer signalene, kan vi snart ende opp med en datamaskin som ikke fungerer. For å redusere dette har vi minnediagnoseverktøyet. Dette verktøyet utfører ulike tester for å bestemme kvaliteten hvis det nåværende minnet eller RAM-minnet er installert. Dette vil hjelpe oss med å konkludere om vi skal beholde den nåværende RAM-en eller få en ny snart.
Dette verktøyet gir oss enkelt to alternativer, det ene er å starte på nytt og starte testen umiddelbart eller bare utføre disse testene neste gang vi starter systemet.
Konklusjon
Jeg håper vi har gjort det ganske enkelt å forstå ulike administrative verktøy som Windows leveres med, men vi vet ikke hva de kan brukes til. Her diskuterte vi en kort oversikt over alle verktøyene som er til vår disposisjon, når det kommer en tid for å sjekke ulike detaljer i systemet og gjøre endringer i det.


