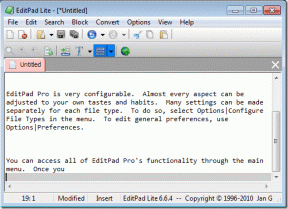Aktiver eller deaktiver skrivebeskyttelse for disk i Windows 10
Miscellanea / / November 28, 2021
Aktiver eller deaktiver skrivebeskyttelse for disk i Windows 10: Hvis skrivebeskyttelse er aktivert, vil du ikke kunne endre innholdet på disken på noen måte, noe som er ganske frustrerende hvis du tror meg. Mange brukere er ikke klar over skrivebeskyttelsesfunksjonen, og de antar ganske enkelt at disken er skadet og at det er grunnen til at de ikke kan skrive noe på stasjonen eller disken. Men du kan være sikker på at disken din ikke er skadet, faktisk når skrivebeskyttelse er aktivert, vil du motta en feilmelding som sier "Disken er skrivebeskyttet. Fjern skrivebeskyttelsen eller bruk en annen disk».
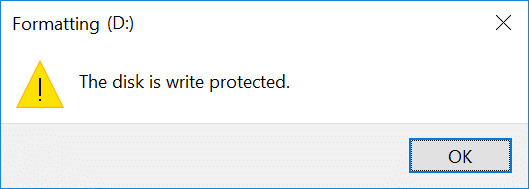
Som jeg sa, anser de fleste brukerne skrivebeskyttelsen som et problem, men faktisk er det ment å beskytte disken eller stasjonen din mot uautoriserte brukere som har til hensikt å utføre skriveoperasjoner. Uansett, uten å kaste bort tid, la oss se hvordan du aktiverer eller deaktiverer skrivebeskyttelse for disk i Windows 10 ved hjelp av veiledningen nedenfor.
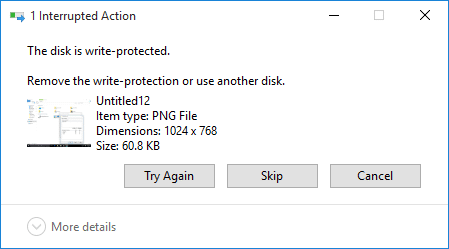
Innhold
- Aktiver eller deaktiver skrivebeskyttelse for disk i Windows 10
- Metode 1: Aktiver eller deaktiver skrivebeskyttelse ved hjelp av den fysiske bryteren
- Metode 2: Aktiver eller deaktiver skrivebeskyttelse for disk i Registerredigering
- Metode 3: Aktiver eller deaktiver skrivebeskyttelse for disk i gruppepolicyredigering
- Metode 4: Aktiver eller deaktiver skrivebeskyttelse for disk ved hjelp av Diskpart
Aktiver eller deaktiver skrivebeskyttelse for disk i Windows 10
Sørg for å opprette et gjenopprettingspunkt bare i tilfelle noe går galt.
Metode 1: Aktiver eller deaktiver skrivebeskyttelse ved hjelp av den fysiske bryteren
Minnekort og noen USB-stasjoner kommer med en fysisk bryter som lar deg aktivere eller deaktivere skrivebeskyttelse uten problemer. Men tenk på det faktum at den fysiske bryteren vil variere avhengig av hvilken type disk eller stasjon du har. Hvis skrivebeskyttelse er aktivert, vil dette overstyre enhver annen metode som er oppført i denne opplæringen, og vil fortsette å være skrivebeskyttet på alle PC-ene du kobler til til den låses opp.
Metode 2: Aktiver eller deaktiver skrivebeskyttelse for disk i Registerredigering
1. Trykk på Windows-tasten + R og skriv deretter regedit og trykk Enter for å åpne Registerredigering.

2. Naviger til følgende registernøkkel:
Datamaskin\HKEY_LOCAL_MACHINE\SYSTEM\CurrentControlSet\Services\USBSTOR
3. Sørg for å velge USBSTOR dobbeltklikk deretter på i høyre vindusrute Start DWORD.
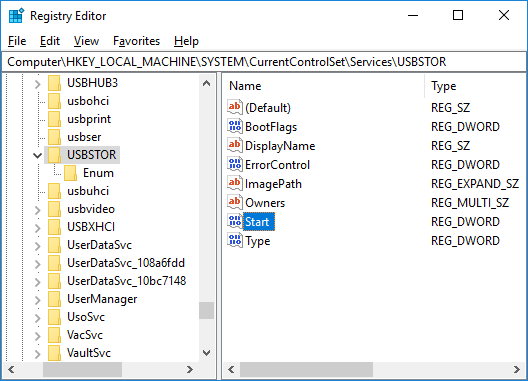
4.Nå endre verdien av Start DWORD til 3 og klikk OK.
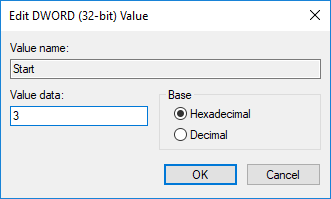
5. Lukk Registerredigering og start PC-en på nytt.
Metode 3: Aktiver eller deaktiver skrivebeskyttelse for disk i gruppepolicyredigering
Merk: Denne metoden vil ikke fungere for Windows 10-hjemmebrukere, da den kun fungerer for Windows 10 Pro-, Education- og Enterprise-brukere.
1. Trykk på Windows-tasten + R og skriv deretter gpedit.msc og trykk Enter.

2. Naviger til følgende sti:
Brukerkonfigurasjon > Administrative maler > System > Fjernbar lagringstilgang
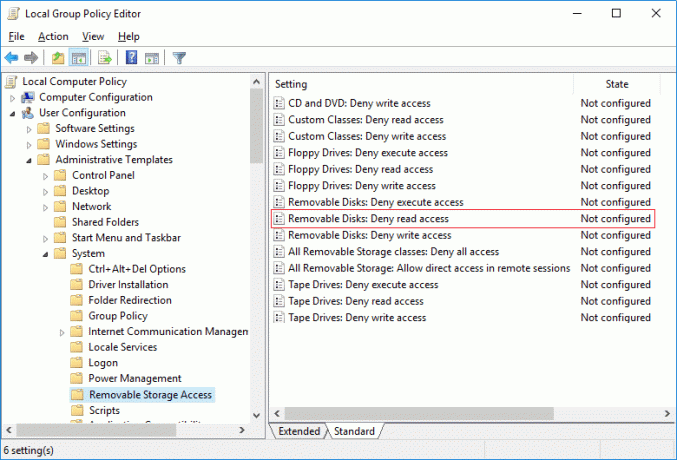
3. Velg Removable Storage Access enn i høyre vindusrute dobbeltklikk på "Flyttbare disker: Nekt lesetilgang" Politikk.
4. Sørg for å velge Deaktivert eller ikke konfigurert til Aktiver skrivebeskyttelse og klikk OK.
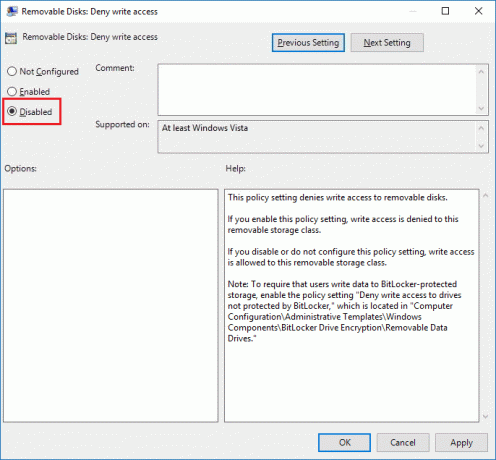
5.Hvis du vil Deaktiver skrivebeskyttelse og velg deretter Aktivert og klikk OK.
6. Lukk alt og start PC-en på nytt.
Metode 4: Aktiver eller deaktiver skrivebeskyttelse for disk ved hjelp av Diskpart
1. Trykk på Windows-tasten + X og velg Kommandoprompt (admin).

2.Skriv inn følgende kommando i cmd en etter en og trykk Enter etter hver:
diskdel
liste disk (Noter ned nummeret på disken du vil aktivere eller deaktivere skrivebeskyttelse)
velg disk # (Erstatt # med nummeret du noterte ovenfor)
3. Nå for å aktivere eller deaktivere skrivebeskyttelse, bruk følgende kommandoer:
For å aktivere skrivebeskyttelse for disken: attributter disksett skrivebeskyttet
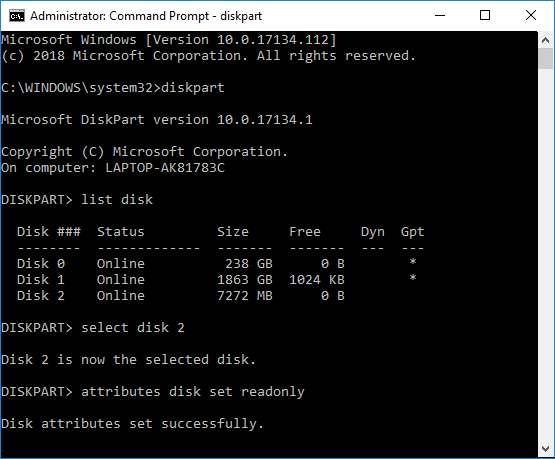
For å deaktivere skrivebeskyttelse for disken: attributter disk clear skrivebeskyttet
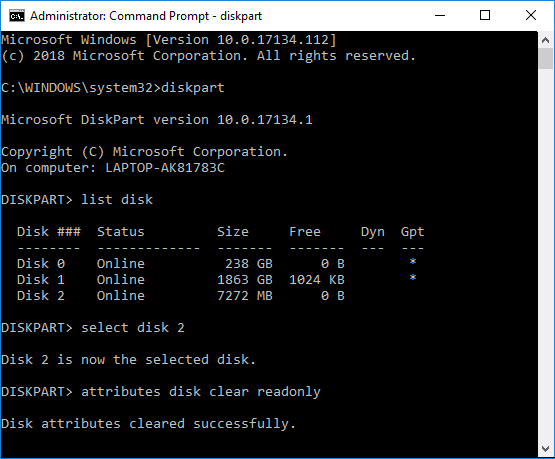
4.Når du er ferdig, kan du lukke ledeteksten og starte PC-en på nytt.
Anbefalt:
- Hvordan formatere en disk eller stasjon i Windows 10
- Angi diskkvotegrense og advarselsnivå i Windows 10
- Aktiver eller deaktiver diskskrivebufring i Windows 10
- Hindre at harddisken går i dvale i Windows 10
Det er det du har lært Slik aktiverer eller deaktiverer du skrivebeskyttelse for disk i Windows 10 men hvis du fortsatt har spørsmål angående denne opplæringen, kan du gjerne spørre dem i kommentarfeltet.