Hvordan reparere eller fikse ødelagt harddisk ved hjelp av CMD?
Miscellanea / / November 28, 2021
En av de mest skremmende hendelsene som kan skje i teknologiverdenen er korrupsjon av lagringsmedier som interne eller eksterne harddisker, flash-stasjoner, minnekort, etc. Hendelsen kan til og med føre til et mini-hjerteinfarkt hvis lagringsmediet inneholdt noen viktige data (familiebilder eller videoer, arbeidsrelaterte filer osv.). Noen få tegn som indikerer en ødelagt harddisk er feilmeldinger som 'Sektor ikke funnet.', 'Du må formatere disken før du kan bruke den. Vil du formatere den nå?’, ‘X:\ er ikke tilgjengelig. Tilgang nektes.’, ‘RAW’-status i Diskbehandling, filnavn begynner å inkludere & * # % eller et slikt symbol, etc.
Nå, avhengig av lagringsmediet, kan korrupsjon være forårsaket av forskjellige faktorer. Harddiskkorrupsjon er oftest forårsaket på grunn av fysisk skade (hvis harddisken har ramlet), et virusangrep, korrupsjon av filsystemet, dårlige sektorer eller rett og slett på grunn av alder. I de fleste tilfeller, hvis skaden ikke er fysisk og alvorlig, kan dataene fra en ødelagt harddisk hentes ved å fikse/reparere selve disken. Windows har en innebygd feilkontroll for både interne og eksterne harddisker. Bortsett fra det kan brukere kjøre et sett med kommandoer i en forhøyet ledetekst for å fikse ødelagte stasjoner.
I denne artikkelen vil vi vise deg flere metoder som kan brukes til reparere eller fikse ødelagt harddisk i Windows 10.
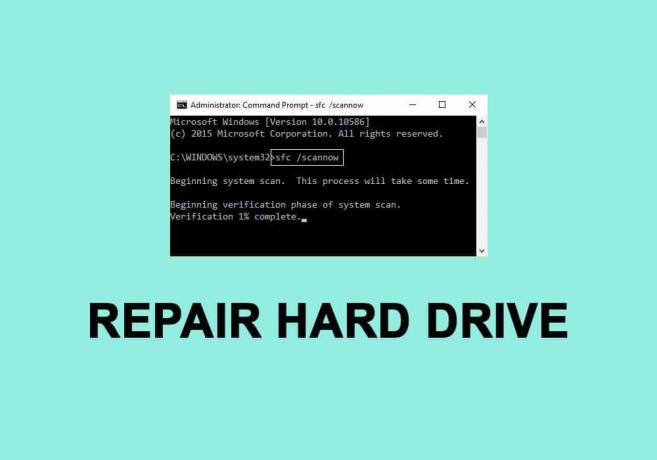
Innhold
- Hvordan reparere eller fikse ødelagt harddisk ved hjelp av CMD?
- 5 måter å fikse ødelagt harddisk ved å bruke kommandoprompt (CMD)
- Metode 1: Oppdater diskdrivere
- Metode 2: Utfør diskfeilkontroll
- Metode 3: Kjør SFC-skanningen
- Metode 4: Bruk CHKDSK-verktøyet
- Metode 5: Bruk DiskPart-kommandoen
Hvordan reparere eller fikse ødelagt harddisk ved hjelp av CMD?
For det første, sørg for at du har en sikkerhetskopi av dataene på den ødelagte disken, hvis ikke, bruk et tredjepartsprogram for å hente de ødelagte dataene. Noen populære datagjenopprettingsapplikasjoner er DiskInternals Partition Recovery, Free EaseUS Data Recovery Wizard, MiniTool Power Data Recovery Software og Recuva av CCleaner. Hver av disse har en gratis prøveversjon og en betalt versjon med tilleggsfunksjoner. Vi har en hel artikkel dedikert til ulike datagjenopprettingsprogramvare og funksjonene de tilbyr – 9 beste gratis programvare for datagjenoppretting.
Prøv også å koble harddiskens USB-kabel til en annen datamaskinport eller til en annen datamaskin. Sørg for at selve kabelen ikke er defekt, og bruk en annen hvis tilgjengelig. Hvis korrupsjon er forårsaket på grunn av et virus, utfør en antivirusskanning (Innstillinger > Oppdatering og sikkerhet > Windows-sikkerhet > Virus- og trusselbeskyttelse > Skann nå) for å fjerne nevnte virus og reparere det harde kjøre. Hvis ingen av disse hurtigreparasjonene fungerte, gå til de avanserte løsningene nedenfor.
5 Måter å fikse ødelagt harddisk ved hjelp av kommandoprompt (CMD)
Metode 1: Oppdater diskdrivere
Hvis harddisken kan brukes på en annen datamaskin, er sjansen stor for at diskdriverne dine må oppdateres. Drivere, som mange av dere kanskje vet, er programvarefiler som hjelper maskinvarekomponenter med å kommunisere effektivt med datamaskinens programvare. Disse driverne oppdateres kontinuerlig av maskinvareprodusenter, og de kan gjøres korrupte av en Windows-oppdatering. For å oppdatere diskdriverne på datamaskinen-
1. Åpne Kjør-kommandoboksen ved å trykke Windows-tast + R, type devmgmt.msc, og klikk på OK for å åpne Enhetsbehandling.
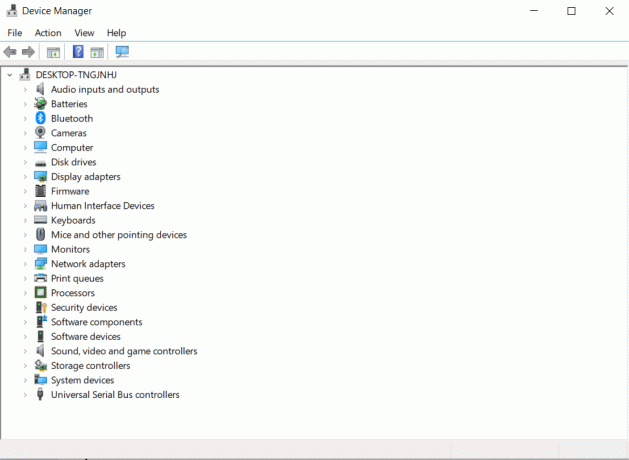
2. Utvid Diskstasjoner og Universal Serial Bus-kontrollere for å finne den ødelagte harddisken. En maskinvareenhet med utdatert eller korrupt driverprogramvare vil være merket med en gult utropstegn.
3. Høyreklikk på den ødelagte harddisken og velg Oppdater driver.
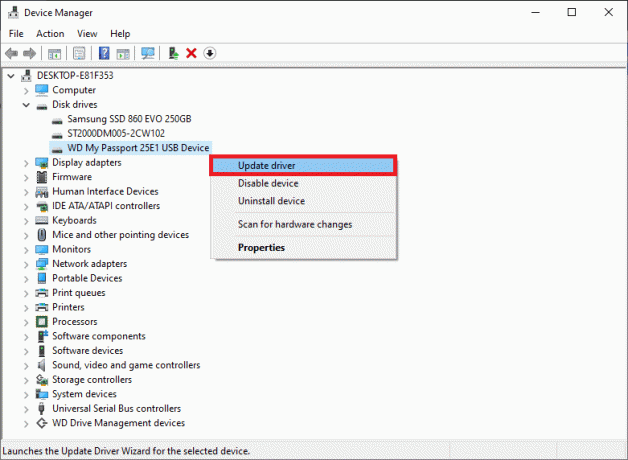
4. I følgende skjermbilde velger du "Søk automatisk etter oppdatert driverprogramvare".
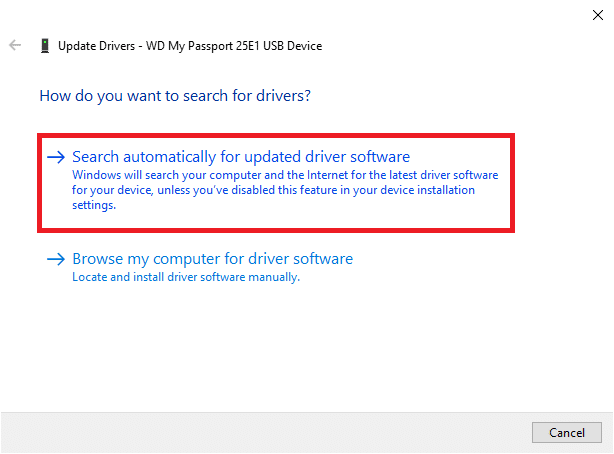
Du kan også manuelt laste ned de nyeste driverne fra harddiskprodusentens nettsted. Bare utfør et Google-søk etter '*Harddiskmerke* drivere og klikk på det første resultatet. Last ned .exe-filen for driverne og installer den på samme måte som alle andre programmer.
Les også:Slik reparerer du ødelagte systemfiler i Windows 10
Metode 2: Utfør diskfeilkontroll
Som nevnt tidligere har Windows et innebygd verktøy for å fikse ødelagte interne og eksterne harddisker. Vanligvis ber Windows automatisk brukeren om å utføre en feilsjekk så snart den oppdager at en defekt harddisk er koblet til datamaskinen, men brukere kan også kjøre feilskanningen manuelt.
1. Åpen Windows filutforsker (eller Min PC) ved enten å dobbeltklikke på skrivebordssnarveisikonet eller bruke hurtigtastkombinasjonen Windows-tast + E.
2. Høyreklikk på harddisken du prøver å fikse og velge Egenskaper fra den påfølgende kontekstmenyen.
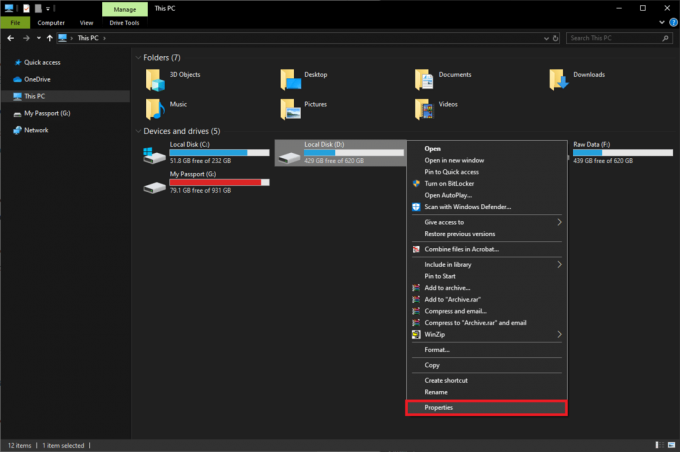
3. Flytt til Verktøy kategorien i Egenskaper-vinduet.

4. Klikk på Kryss av under Feilkontroll-delen. Windows vil nå skanne og fikse alle feilene automatisk.

Metode 3: Kjør SFC-skanningen
Harddisken kan også oppføre seg dårlig på grunn av et korrupt filsystem. Heldigvis kan System File Checker-verktøyet brukes til å reparere eller fikse den ødelagte harddisken.
1. trykk Windows-tast + S for å få frem Start søk-linjen, skriv Ledeteksten og velg alternativet til Kjør som administrator.

2. Klikk på Ja i Brukerkontokontroll-popup-vinduet som kommer og ber om tillatelse til applikasjonen til å gjøre endringer i systemet.
3. Windows 10, 8.1 og 8-brukere bør kjøre kommandoen nedenfor først. Windows 7-brukere kan hoppe over dette trinnet.
DISM.exe /Online /Cleanup-image /Restorehealth

4. Nå, skriv sfc /scannow i ledeteksten og trykk Tast inn å henrette.

5. Verktøyet vil begynne å verifisere integriteten til alle beskyttede systemfiler og erstatte eventuelle korrupte eller manglende filer. Ikke lukk ledeteksten før bekreftelsen når 100 %.
6. Hvis harddisken er en ekstern, kjør følgende kommando i stedet for sfc /scannow:
sfc /scannow /offbootdir=X:\ /offwindir=C:\Windows.
Merk: Erstatt "x:\" med bokstaven tilordnet den eksterne harddisken. Ikke glem å erstatte "C:\Windows" med katalogen der Windows er installert.

7. Start datamaskinen på nytt når skanningen er fullført, og sjekk om du har tilgang til harddisken nå.
Metode 4: Bruk CHKDSK-verktøyet
Sammen med systemfilkontrollen er det et annet verktøy som kan brukes til å reparere ødelagte lagringsmedier. Sjekk diskverktøyet lar brukere skanne etter logiske så vel som fysiske diskfeil ved å sjekke filsystemet og metadata for filsystemet av et bestemt volum. Den har også en rekke brytere knyttet til seg for å utføre spesifikke handlinger. La oss se hvordan du fikser ødelagt harddisk ved hjelp av CMD:
1. Åpne ledetekst som administrator igjen.
2. Skriv forsiktig inn følgende kommando og trykk Tast inn å utføre den.
chkdsk X: /F.
Merk: Erstatt X med bokstaven til harddisken du ønsker å reparere/fikse.

Bortsett fra /F-parameteren, er det få andre du kan legge til på kommandolinjen. De forskjellige parameterne og deres funksjon er som følger:
- /f – Finner og fikser alle feilene på harddisken.
- /r – Oppdager eventuelle dårlige sektorer på disken og gjenoppretter lesbar informasjon
- /x – Demonterer stasjonen før prosessen starter
- /b – Fjerner alle de dårlige klynger og skanner alle tildelte og ledige klynger på nytt for feil på et volum (Bruk med NTFS filsystem kun)
3. Du kan legge til alle parameterne ovenfor i kommandoen for å kjøre en mer grundig skanning. Kommandolinjen for G-stasjonen vil i så fall være:
chkdsk G: /F /R /X.

4. Hvis du reparerer en intern stasjon, vil programmet be deg om å starte datamaskinen på nytt. Trykk på Y og deretter enter for å starte på nytt fra selve ledeteksten.
Metode 5: Bruk DiskPart-kommandoen
Hvis begge kommandolinjeverktøyene ovenfor ikke klarte å reparere den ødelagte harddisken, prøv å formatere den med DiskPart-verktøyet. DiskPart-verktøyet lar deg formatere en RAW-harddisk til NTFS/exFAT/FAT32. Du kan også formatere en harddisk fra Windows File Explorer eller Disk Management-programmet (Hvordan formatere harddisk på Windows 10).
1. Lansering Ledeteksten igjen som administrator.
2. Utfør diskdel kommando.
3. Type liste disk eller listevolum og trykk Tast inn for å se alle lagringsenhetene som er koblet til datamaskinen.

4. Velg nå disken som må formateres ved å utføre kommandoen velg disk X eller velg volum X. (Erstatt X med nummeret på disken du vil formatere.)
5. Når den ødelagte disken er valgt, skriv format fs=ntfs raskt og treffer Tast inn for å formatere den disken.
6. Hvis du vil formatere disken i FAT32, bruk følgende kommando i stedet:
format fs=fat32 raskt.

7. Ledeteksten vil returnere en bekreftelsesmelding 'DiskPart har formatert volumet’. Når du er ferdig, skriv exit og trykk Tast inn for å lukke det forhøyede kommandovinduet.
Anbefalt:
- Reparer feilaktig maskinvareskadet sidefeil på Windows 10
- Hvordan reparere ødelagte AVI-filer gratis
- Slik bruker du Fn-tastlåsen i Windows 10
Vi håper denne veiledningen var nyttig og at du var i stand til det reparer eller reparer ødelagt harddisk ved hjelp av CMD i Windows 10. Hvis du ikke var det, hold øye med klikklyder når du kobler harddisken til datamaskinen. Klikklyder innebærer at skaden er fysisk/mekanisk og i så fall må du kontakte servicesenteret.



