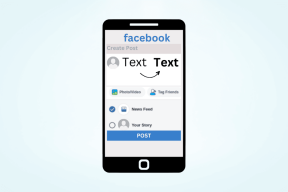Slik angir du enkelt påminnelser for alle Android-varsler
Miscellanea / / December 02, 2021
Noen ganger i et hastverk sveiper vi uten å vite det bort et varsel som var veldig viktig. Kanskje en e-post fra manageren din, eller et kult rabatttilbud tilgjengelig i favorittstrategispillet ditt. Slike situasjoner kan enkelt håndteres ved hjelp av apper som holder en logg over varslene dine. Men hva om du vil angi en påminnelse for et varsel? EN populær Flipboard-historie som du kanskje vil lese etter en time eller et Android-systemoppdateringsvarsel som du vil gjøre i morgen? I dag skal jeg vise deg hvordan du kan angi en påminnelse for varsler på Android-telefonen din.

Tilbakekallingen: Her er noen varslingsrelaterte artikler for å friske opp hukommelsen.
- Du kan bruke en app til å holde en logg over varslene dine, men Android har en innebygd varslingslogg hvis du ikke visste det.
- Har du noen gang funnet en forsinkelse i varsler? Kanskje i meldingsappen eller e-postappen din? Her er noen rettelser du kan prøve.
- Har du et stort nettbrett? Slik kan du enkel tilgang til varslingsskuffen på den store skjermen.
Slik angir du en påminnelse for varsler
Så her skal vi bruke en ny Android-app kalt Boomerang-varsler. Akkurat som en Boomerang kommer tilbake til deg når den kastes (på riktig måte), her kommer varslene tilbake til varslingsskuffen når de er sveipet bort. La oss se hvordan du stiller inn og lagrer en påminnelse for varsler ved å bruke Boomerang-varsler.
Trinn 1: Sett den opp
Etter at du har installert appen, må du gi Varslingstilgang tillatelse til appen. Dette vil gi appen tilgang til alle varslene dine.

Trinn 2: Velg apper for å spore varsling
Deretter blir du bedt om å velge hvilke appvarsler du trenger å holde styr på. Velg appene og gå til neste skjermbilde.

Trinn-3: Lagre eller angi påminnelse for varsler
Nå er du klar. Vent på varselet om en app du valgte i trinnet ovenfor. Sveip varselet og Boomerang vil presse inn et nytt varsel for å be deg om det Lagre varselet eller Lagre+Påminn deg senere.

Når du slår Lagre + Påminn den vil spørre deg om hvilket senere tidspunkt du vil at dette varselet skal vises igjen. Du kan stille inn timingen som vist i skjermbildet nedenfor.

En gang senere vil sende varselet etter 1 time. Eller så kan du rett og slett Lagre det i varslingshistorien til Boomerang.
Trinn-3: Tilpasse Boomerang-varsler.
Du kan tilpasse Boomerang-varslingstidspunktet ytterligere ved å velge etter hvor lenge varselet skal forsvinne. Gå til Innstillinger av appen og nedenfor får du muligheten til å Lagre aktiv tid for varsel. Her velger du ønsket tidspunkt.


Du kan også velge å motta meldinger om å se gjennom de lagrede varslene på slutten av dagen. Det er også et vedvarende varsel i varslingsskuffen for raskt å gjennomgå de lagrede varslene dine.
Trinn 4: Angi påminnelse om lagrede varsler
Du kan også angi en påminnelse om allerede lagrede varsler fra loggen. Langt trykk på varselet, og det vil gi deg muligheten til å legge til en påminnelse for det.

Du kan også åpne appen og få tilgang til de lagrede varslene. De samme handlingene vil bli utført som varselet vil oppføre seg i varslingsskuffen.
Her er hvordan en Varslingspåminnelse ser ut som.

Fortsatt ikke tid til å få tilgang til varsling? Velge Minn meg på igjen senere for å utsette påminnelsen en stund.
Det er en av de beste måtene å holde styr på viktige varsler. Men dessverre kan en av de viktige varslene, som er systemoppdatering, ikke lagres. Fordi det er et systemverktøy og Boomerang Notifications sporer ikke systemvarsler. Det er en nedtur for en ellers utmerket app.
LES OGSÅ: Slik tilpasser du varsler på alle Android-enheter