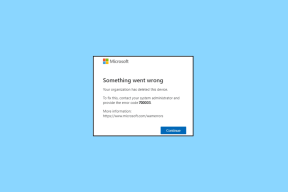Hvordan fikse Uplay Kan ikke startes
Miscellanea / / November 28, 2021
Uplay er en digital distribusjonsplattform som ligner på Steam som inneholder ulike flerspillerspill som Assassin’s Creed og andre kjente titler. Problemet med at Uplay ikke starter oppstår med hver Windows-oppdatering og vedvarer til selskapet slipper en ny oppdatering. I denne guiden vil vi imidlertid gå gjennom alle årsakene til at Uplay ikke klarer å starte Windows og hvordan reparasjon Uplay mislykkes i å starte.

Innhold
- Hvordan fikse Uplay Kan ikke startes
- Hvorfor fungerer ikke Uplay Launcher?
- Metode 1: Kjør Universal C Runtime
- Metode 2: Tøm Uplay Local Cache
- Metode 3: Start Uplay gjennom snarveien
- Metode 4: Kjør Uplay i kompatibilitetsmodus
- Metode 5: Utfør Clean Boot
- Metode 6: Oppdater grafikkdriveren
- Metode 7: Installer Uplay på nytt for å fikse Uplay mislykkes med å starte
- Ofte stilte spørsmål (FAQs)
Hvordan fikse Uplay Kan ikke startes
Hvorfor fungerer ikke Uplay Launcher?
De vanligste årsakene til at Uplay ikke starter på Windows inkluderer:
- Tredjeparts tjenester konflikt
- Mangler .DLL-filer
- Konflikt med antivirusprogramvare
- Korrupt cache
- Feil kompatibilitetsinnstillinger
- Utdaterte grafikkdrivere
- Ødelagte Uplay-installasjonsfiler
Metode 1: Kjør Universal C Runtime
Når du installerer Uplay, installerer den automatisk alle forutsetningene på datamaskinen din. Det er imidlertid tider når noen av disse blir oversett fordi de enten allerede finnes på enheten din, eller det oppstår en feil under installasjonen. Universal C Runtime er en av de viktigste eksterne filene for Uplay. Du kan installere den som beskrevet nedenfor:
1. Last ned Universal C Runtime for Windows OS-versjonen på datamaskinen din fra det offisielle nettstedet til Microsoft.
2. Kjør Universal C Runtime-installasjonsprogrammet med administratorrettigheter. Høyreklikk på .exe-filen og velg Kjør som administrator.

3. Til slutt, start PC-en på nytt for å lagre endringer og lanser Uplay.
Metode 2: Tøm Uplay Local Cache
Som tidligere nevnt, lagrer Uplay alle midlertidige konfigurasjoner i en lokal cache på maskinen din. Disse konfigurasjonene hentes derfra og lastes inn i appen hver gang Uplay startes. Men ved utallige anledninger blir cachen ødelagt, og Uplay klarer ikke å starte. I denne metoden lærer du å tømme Uplay-cachen:
1. For å åpne Filutforsker, trykk Windows-tast + E.
2. Gå til følgende adresse: C:\Program Files (x86)\Ubisoft\Ubisoft Game Launcher\cache
3. Slett cache-mappens hele innhold.
Start datamaskinen på nytt og kjør Uplay.
Les også:Fiks Uplay Google Authenticator Fungerer ikke
Metode 3: Start Uplay gjennom snarveien
Hvis Uplay ikke starter på Windows 10, er et annet alternativ å kjøre det rett gjennom snarveien. Hvis denne teknikken fungerer, prøv å starte spillet fra Uplay Shortcut neste gang og utover.
Merk: Hvis en avhengighet ikke ble installert, vil du bli varslet, og nedlastingsprosessen starter.
Metode 4: Kjør Uplay i kompatibilitetsmodus
Mange brukere rapporterte at å starte Uplay i kompatibilitetsmodus fungerte fantastisk, og oppstartsproblemer ble løst. Dette førte til at vi konkluderte med at Uplay ikke klarer å starte på Windows på grunn av noen feilaktige Windows OS-oppgraderinger. Følg disse trinnene for å kjøre den i kompatibilitetsmodus:
1. Naviger til Uplay installasjonskatalog på din PC.
2. Høyreklikk på Uplay.exe og velg Egenskaper fra høyreklikk kontekstmenyen.

3. Bytt til Kompatibilitet fanen.
4. Hake "Kjør dette programmet i kompatibilitetsmodus for" og velg riktig OS-versjon.
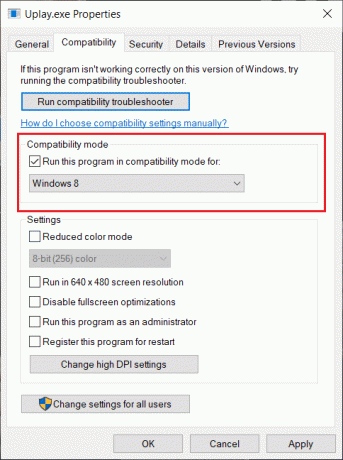
5. For å lagre endringene, klikk på Søke om etterfulgt av OK.
6. Start datamaskinen på nytt og nyt Uplay.
Les også:Endre kompatibilitetsmodus for apper i Windows 10
Metode 5: Utfør Clean Boot
I denne metoden vil du deaktivere alle tjenester, unntatt systemtjenester, og deretter kjøre Uplay. Deretter vil vi aktivere hver tjeneste individuelt for å finne ut hvilken som forårsaker problemet.
1. Åpne Start menyen og søk etter Systemkonfigurasjon.
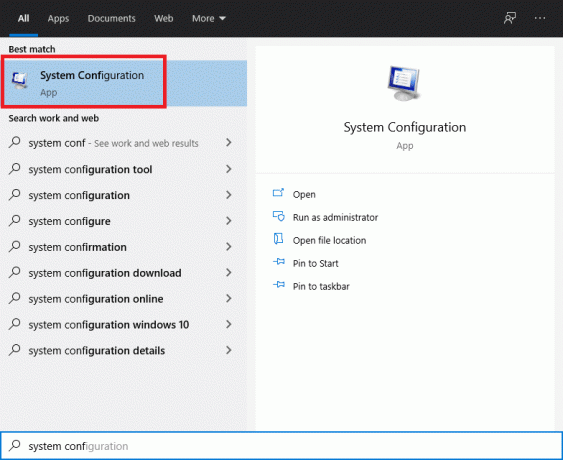
2. Gå til Tjenester fanen i Systemkonfigurasjonsvindu.
3. Kryss av i boksen ved siden av Skjul alle Microsoft-tjenester.

4. Deaktiver alle ved å klikke på Deaktivere alle knapp.

5. Gå nå til Oppstart fanen og klikk på Åpne Oppgavebehandling link.
6. Deaktiver alle appene i listen. Dette vil hindre dem i å starte når datamaskinen starter opp.

7. Nå vil du bli bedt om å starte på nytt. Sørg for å starte PC-en på nytt for å utføre en ren oppstart.
For å starte individuelle tjenester for å feilsøke problemet, følg denne veiledningen her.
Metode 6: Oppdater grafikkdriveren
Hvis grafikkdriverne på PC-en din ikke er oppdatert eller har blitt ødelagt, kan dette være en av de mest åpenbare årsakene til at Uplay ikke starter opp. Grafikkdrivere er de viktigste komponentene i enhver spillmotor, inkludert Uplay. Hvis driverne ikke fungerer som de skal, vil Uplay launcher enten ikke kjøre eller kjøre veldig sakte og resultere i fryser.
1. Først trykker du på Windows + R nøklene sammen for å åpne Løpe eske.
2. Type devmgmt.msc i boksen og trykk Enter for å få tilgang til Enhetsbehandling,
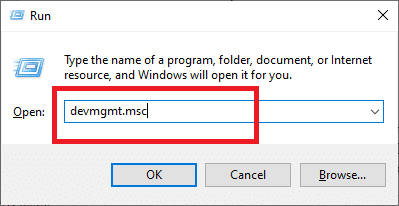
3. Utvide Skjermadaptere fra listen tilgjengelig i Enhetsbehandling-vinduet.
4. Høyreklikk på din Grafikkort og velg Oppdater driveren.

5. Når du er ferdig, start PC-en på nytt for å lagre endringene.
Metode 7: Installer Uplay på nytt for å fikse Uplay mislykkes med å starte
Hvis ingen av de tidligere teknikkene fungerer og du fortsatt ikke får Uplay til å starte, kan du prøve å installere hele spillmotoren på nytt fra grunnen av. Hvis noen installasjonsfiler ble ødelagt eller ble borte første gang, ville de nå bli erstattet.
Merk: Denne metoden vil også slette alle spillinstallasjonsfilene dine. Det anbefales å lage en sikkerhetskopi for disse før du implementerer denne metoden.
1. Åpne Løpe boksen ved å trykke Windows + R nøklene sammen.
2. Type appwiz.cpl i boksen og traff Enter. De Application Manager vinduet åpnes nå.
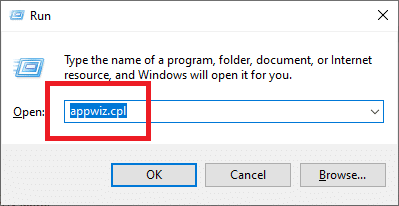
3. Søk etter Uplay i Programmer og funksjoner vindu. Høyreklikk på Uplay, og velg deretter Avinstaller.
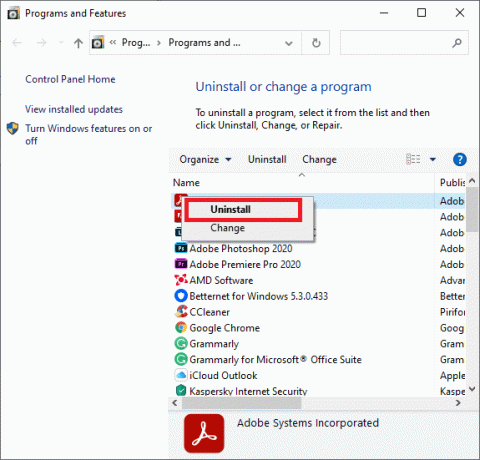
4. Gå nå til offisielle Uplay-nettsted og last ned spillmotoren derfra.
Når spillet er lastet ned, installer det og kjør det. Du vil nå kunne bruke Uplay feilfritt.
Ofte stilte spørsmål (FAQs)
Q1. Har Ubisoft erstattet Uplay med Ubiconnect?
Ubisoft Connect vil snart være hjemmet for alle Ubisofts tjenester og aktiviteter i spillet. Dette vil også dekke alle spillplattformer. Fra og med 29. oktober 2020, med lanseringen av Watch Dogs: Legion, ble hver funksjon i Uplay fornyet, forbedret og forenet til Ubisoft Connect. Ubisoft Connect er bare begynnelsen på Ubisofts forpliktelse til å gjøre funksjonalitet på tvers av plattformer vanlig i fremtiden, tilpasset neste generasjon spill og utover. Dette inkluderer titler som Assassin's Creed Valhalla.
Anbefalt:
- Fix Application har blitt blokkert fra tilgang til grafikkmaskinvare
- Hvordan blokkere eller fjerne blokkering av programmer i Windows Defender-brannmur
- 4 måter å oppdatere grafikkdrivere i Windows 10
- Fix Microsoft Teams fortsetter å starte på nytt
Vi håper at denne veiledningen var nyttig og at du var i stand til det reparasjon Uplay mislykkes i å starte utgave. Fortell oss hvilken metode som fungerte best for deg. Hvis du har spørsmål/kommentarer angående denne artikkelen, slipp dem gjerne i kommentarfeltet.