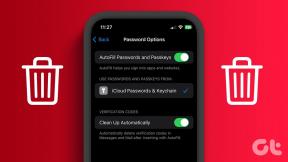Slik bruker du det nye diskverktøyet i OS X El Capitan
Miscellanea / / December 02, 2021
Da Apple oppdaterte Yosemite til Mac OS X El Capitan, gjorde det store endringer i Diskverktøyet. Det strømlinjeformede grensesnittet er enkelt å bruke, men det mangler noen nøkkelfunksjoner. Noen av dem er der hvis du vet hvor du skal lete.

Reparasjonstillatelser i El Capitan
Den mest åpenbare funksjonen som Apple så ut til å ta bort var rReparere tillatelser. Den funksjonen løst noen Mac-problemer, men for det meste var det unødvendig. Operativsystemet sjekker tillatelsene under programvareoppdateringer. Andre ganger er disse tillatelsene ikke tillatt å endres. Reparasjon av tillatelser kan fortsatt være et effektivt feilsøkingstrinn. Noen leverandører av teknisk støtte vil ikke hjelpe deg med mindre du reparerer disse tillatelsene. Det er noen forskjellige måter å gjøre det på.
Hvis du liker å bruke terminal, vil denne kommandoen reparere tillatelser.
sudo /usr/libexec/repair_packages --repair --standard-pkgs --volum /
Hvis du ikke liker å rote rundt i Terminal, skrev MarcPac RiparaCapo. Den gratis appen gjør alle reparasjonstillatelsene bak kulissene. Jeg tror det er litt tryggere å kjøre det programmet da en terminal er et kraftig verktøy på en Mac.

Sikker sletting av et volum
I tidligere Diskverktøy kunne du spesifisere hvordan du ville ha et volum slettet under alternativer. Opprinnelig ga Apple deg en 35-pass metode som den sikreste slettemetoden. I Lion og senere versjoner fjernet Apple det alternativet og ga deg en 7-pass sletting som den sikreste. Det er nok for de fleste brukere.
diskutil kommando. Apple fjernet Sikre tømt søppel og erstattet den med Slett umiddelbart.For å få tilgang til det alternativet i El Capitan, må du velge en Volum i stedet for en fysisk disk. Hvis disken er uformatert, vil du ikke kunne slette den på en sikker måte. Det er en irriterende endring.


Igjen kommer kommandolinjen til unnsetning. Du kan spesifisere en 34-pass sletting ved å bruke sikkerSlett kommando. Uten GUI til OSX som beskytter deg, er det lett å velge feil disk å slette. Jeg vil unngå å bruke denne kommandoen med mindre Diskverktøyet ikke fungerer for deg.
Opprette en RAID
Jeg er ikke sikker på hvorfor Apple fjernet dette fra hoveddiskverktøyet. Mest sannsynlig er grunnen enkelhet. Å lage en RAID er spesialisert funksjonalitet, så de overlot det til Terminal og diskutil kommando. I tillegg kan feil bruk av RAID-funksjonen forårsake problemer med Fusion-stasjonsskjemaet.
Et annet alternativ er å starte Mac-en på nytt i gjenopprettingsmodus. Diskverktøyet i gjenopprettingsmodus støtter oppretting av en RAID.
Diskreparasjon og førstehjelp
Alternativene for å reparere en disk er endret. I stedet for Bekreft disk og Reparer disk, ble alternativene slått sammen. Nå velger du volumet og klikker Førstehjelp. Det sparer noen få skritt fra tidligere versjoner.
Alvorlige feil trenger fortsatt avanserte verktøy som Disk Warrior for å fikse systemet.


Brenne en disk
Selv om de fleste nye Mac-maskiner ikke har en optisk stasjon, trenger noen av oss fortsatt å brenne CDer og DVDer. Diskverktøy var en fin måte å kopiere en disk eller konvertere den til en ISO. Apple fjernet disse funksjonene i El Capitan.
Den gode nyheten er at de fleste av disse funksjonene er flyttet til Finder. Hvis du velger en ISO eller annen hovedbildefil og høyreklikker, vil du se en Brenn diskbilde til plate alternativ. Det sparer deg for noen få trinn sammenlignet med bruk av Diskverktøy. Hvis du vil brenne en mappe eller fil til en CD eller DVD, høyreklikker du elementet og velger Brenn til plate.


Hvis du vil lage et bilde fra en optisk stasjon, er prosessen den samme som i tidligere versjoner. Velg fra Fil-menyen i Diskverktøy Nytt bilde og velg deretter Bilde fra og navnet på elementet du vil kopiere. Under Format, hvis du vil kunne brenne en kopi, velg DVD/CD Master. Det skaper en .CDR-fil som du kan brenne direkte fra Finder.
Ny funksjon: Diskoversikt
Dette er en lignende oversikt du får når du går til Om denne Mac-en og velg Oppbevaring. Den viktigste forskjellen mellom de to visningene Om Mac viser hvor mye plass sikkerhetskopier tar. Ellers er synspunktene de samme. Diskverktøy legger til noe informasjon som er nyttig i Terminal, for eksempel hvilken enhet det er og stasjonsformatet. Jeg synes det er bortkastet å ha det begge steder.


Det meste annet er det samme
Bortsett fra disse endringene forblir de fleste funksjonene de samme. Lage et volum med forskjellige formater er lik. Sletter en PC-formatert stasjon er fortsatt den samme, selv om knappene er flyttet.
SE OGSÅ: Alfred vs Spotlight: Hvilken fungerer best til å finne ting på Mac-en din?