Slik bruker du emojier på Windows 10
Miscellanea / / November 28, 2021
For hver generasjon som går har kommunikasjonsmåtene utviklet seg fra fasttelefoner og mobiltelefonanrop til tekstapper. I det 21st århundre, resulterte det i fødselen av emojis. Disse søte digitale bildene er utmerket til å formidle følelsene dine gjennom smarttelefonene dine, men bruken av dem på datamaskiner er fortsatt litt vanskelig. Hvis du vil bringe denne morsomme opplevelsen av emojier til skrivebordet ditt, her er en guide for hvordan du bruker emojis på Windows 10.

Innhold
- Slik bruker du emojier på Windows 10.
- Metode 1: Bruk hurtigtast
- Metode 2: Bruk Windows Touch Keyboard
- Metode 3: Installer Emoji Keyboard Plug-in på Google Chrome
- Metode 4: Kopier-lim inn emojier fra nettsteder som genererer emojier
Slik bruker du emojier på Windows 10
Emoji er for det meste assosiert med smarttelefoner. Emojis uformelle og uprofesjonelle natur har fått folk til å tro at de ville komme i konflikt med datamaskinens profesjonelle domene. Men med skiftende tider har disse bittesmå e-tegneseriene sneket seg inn i alle samtalene dine, personlige og profesjonelle. Heldigvis gikk Microsoft med på den samme ideen og tilbød seg å tilby emojis på stasjonære og bærbare Windows-maskiner. Så la oss nå diskutere Windows emoji-snarveien.
Metode 1: Bruk hurtigtast
1. Åpne Notisblokk eller en hvilken som helst tekstbasert editor i Windows 10.
2. Trykk nå Windows-tast +. (periode) på det fysiske tastaturet.
3. Emoji-tastaturet vises på skjermen.
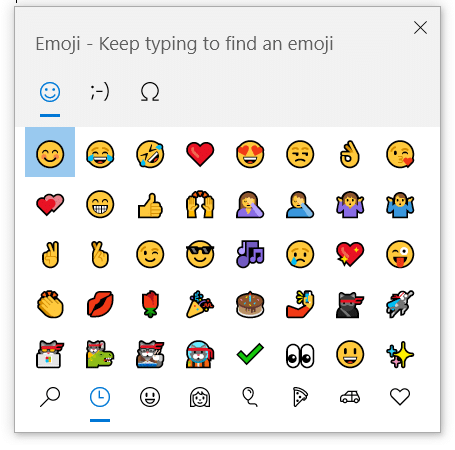
Metode 2: Bruk Windows Touch Keyboard
Det fysiske tastaturet på PC-en din er ikke den eneste måten du kan skrive på et Windows-skrivebord. Enkel tilgangsfunksjonen i Windows lar deg bruke et virtuelt tastatur/skjermtastatur hvis det manuelle tastaturet blir skadet. I tillegg har brukere av Windows 8- og Windows 10-systemer muligheten til å få tilgang til et virtuelt tastatur ved å bruke enten berøringskontroller eller musen for å skrive ut ønsket tekst. Slik bruker du Emojis på Windows 10 PC ved hjelp av Windows emoji-snarvei, nemlig Touch Keyboard:
1. Høyreklikk hvor som helst på Oppgavelinje, og klikk på Vis berøringstastaturknapp, som illustrert nedenfor.

2. Klikk på Tastaturikon fra oppgavelinjen for å aktivere skjermtastaturet.

3. Et virtuelt tastatur vil dukke opp på skjermen. Her klikker du på smilefjesemoji for å åpne listen over alle emojiene.
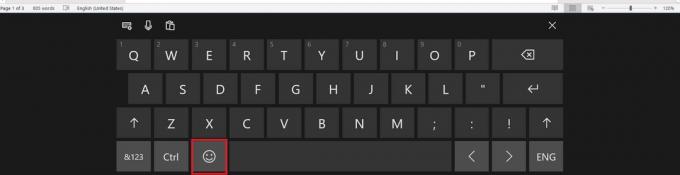
4. Velg en Kategori av emojis fra det nederste laget av tastaturet. Fra de ulike kategoriene, klikk på emojien av ditt valg.

Les også:Slik aktiverer eller deaktiverer du Emoji-panelet i Windows 10
Metode 3: Installer Emoji Keyboard Plug-in på Google Chrome
For en gjennomsnittlig bruker skjer det meste av tekstingen og skrivingen gjennom ulike applikasjoner på internett. Hvis ditt foretrukne valg av nettleser er Google Chrome, er du heldig. Det er forskjellige plug-ins tilgjengelig på nettlesere som er laget med det spesifikke motivet å legge til emojis i teksten din. Selv om plugin-modulen kun er begrenset til Chrome, kan dens fordeler utnyttes på tvers av systemet ditt. Slik bruker du emojier på Windows 10-stasjonære/bærbare datamaskiner ved hjelp av Google Chrome-plugin-moduler:
1. nedlasting de Emoji-tastatur: Emojis for Chrome på Google Chrome nettleser. Klikk på Legg til i Chrome for å legge den til som en plug-in på Chrome.
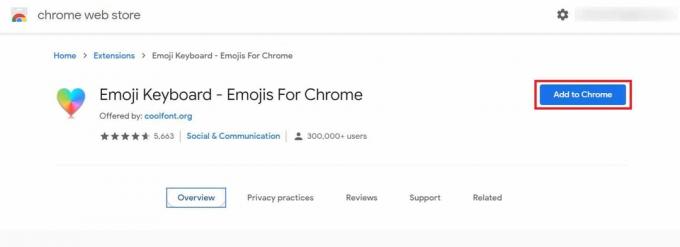
2. Når plugin-en er installert, a puslespillbrikkeikon som representererUtvidelser vises øverst til høyre i nettleservinduet.
Merk: Alle installerte plug-ins vil være synlige ved å klikke på Administrer utvidelser. Du kan Deaktiver eller Ta bort Utvidelser etter dine behov.

3. Åpen Emoji-tastatur ved å klikke på den. Følgende skjermbilde vises.

4. En tekstboks vil vises der du kan skrive inn teksten din sammen med emojien du ønsker. Når du er ferdig, velger du hele teksten og trykker Ctrl + C eller klikk på Kopiere.

5. Gå tilbake til appen der du vil bruke denne meldingen og trykk Ctrl + V tastene for å lime den inn.
Slik kan du bruke emojis på Windows 10-PCer.
Metode 4: Kopier-lim inn emojier fra nettsteder som genererer emojier
Windows-berøringstastaturet, selv om det er ganske dyktig, tilbyr ikke så bredt spekter av alternativer som andre plattformer gjør. Derfor, for brukere som ønsker mer variasjon, er copy-liming emojis fra nettsider et bedre valg. Det er mange emoji-nettsteder som kan brukes til dette formålet, og du kan velge hvem som helst. I denne metoden vil vi prøve ut iEmoji som en Windows emoji-snarvei for å bruke emojis på Windows 10-systemer.
1. Gå til iEMoji nettside på hvilken som helst nettleser.
2. Fra det store utvalget av emojier, velg emojien som passer best til følelsen du ønsker å uttrykke.

3. Velg og kopier emojien ved å trykke Ctrl + C nøkler.

4. Gå til målstedet og trykk Ctrl + V tastene for å lime inn teksten.
Merk: Hvis du sender tekstmeldinger via en nettleser, kan emojien din vises som en Eske. Men for mottakeren ville det forbli uendret.

Dette var Windows emoji-snarveien for å bruke emojis på Windows 10-systemer. Neste gang du ønsker å formidle følelser og ikke klarer å finne det rette ordet eller uttrykket, bruk en emoji i stedet.
Anbefalt:
- Hvordan reagere på Instagram-meldinger med tilpassede emojier
- Hvordan fikser jeg iCUE som ikke oppdager enheter?
- Fiks Windows 10 som ikke gjenkjenner iPhone
- Slik aktiverer eller deaktiverer du Num Lock på Windows 10
Vi håper at denne veiledningen var nyttig og at du kunne bruke den Emojis på Windows 10 PC. Hvis du har spørsmål eller forslag angående denne artikkelen, send dem gjerne i kommentarfeltet.



