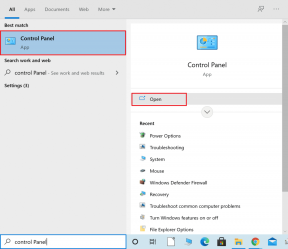Hvordan lage tilpassede oppdateringspunkter i Windows 8
Miscellanea / / December 02, 2021

Saken er at man ikke kan lage egendefinerte oppdateringspunkter (som systemgjenopprettingspunkter) for å gå tilbake til innstillingene til det bestemte punktet og ikke til fabrikkinnstillingen. Anta at du har et oppdateringspunkt på datamaskinen, for eksempel forrige helg, og du vet at alle Windows-innstillingene var helt i orden for det spesifikke øyeblikket. Å gå tilbake til det bestemte settet med innstillinger i stedet for fabrikkstandard er alltid et bedre alternativ enn å gå tilbake til dag én.
Selv om det foreløpig (denne artikkelen ble skrevet på Windows 8 Consumer Preview) ikke er noen direkte måte å lage et tilpasset oppdateringspunkt på, er det en indirekte måte å gjøre det på, så la oss ta en titt.
Sette opp tilpasset oppdateringspunkt
Start ledeteksten på Windows 8 med administrative rettigheter.

I ledeteksten skriv inn recimg-kommandoen med følgende syntaks.
recimg /createimage location>
For eksempel, hvis du vil lage et bilde i C:\backup\ bør kommandoen din være
recimg /createimage C:\backup

Denne kommandoen vil opprette et systembilde og sette det som standard gjenopprettingsbilde, som vil bli brukt når du tilbakestiller Windows.
Du kan lage flere gjenopprettingsbilder, men sørg for at du oppretter dem i forskjellige kataloger. Du kan bytte mellom flere bilder og angi ett av dem som standard gjenopprettingsbilde ved å bruke /setcurrent-kommandoen. Hvis du for eksempel vil bruke bildet i mappen C:\backup, bruk kommandoen
recimg /setcurrent c:\backup
For å være sikker på hvilket som er ditt nåværende standard gjenopprettingsbilde, bruk kommandoen recimg /showcurrent i ledeteksten.
Til slutt, hvis du noen gang ønsker å gå tilbake til standard Windows-gjenopprettingsbilde, skriv inn følgende kommando i kommandoprompten i Windows.
recimg /avregistrer
Når du har valgt ønsket Windows-gjenopprettingsbilde, kan du bruke Windows-oppdateringsalternativet for å gå tilbake til det bestemte tidspunktet. Hvis du er i tvil om hvordan du tilbakestiller Windows 8-datamaskiner, kan du lese vår detaljerte veiledning om hvordan du oppdaterer og tilbakestiller Windows 8.
Min dom
Ifølge meg er det å lage et oppdateringspunkt en veldig viktig funksjon, og derfor ser jeg frem til en enklere tilnærming i den endelige utgivelsen. Videre anbefaler jeg deg å lage et oppdateringspunkt hver helg eller fjorten dager (du kan slette de eldre for å spare plass på harddisken) fordi det er ikke daglige Windows-krasj, men når det gjør det kan det føre til mange problemer hvis du ikke har et oppdateringspunkt å gå tilbake til komfortabelt.
(Via Vanedannende tips )