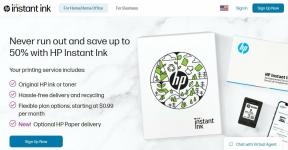Last ned og installer Google Play Store manuelt
Miscellanea / / November 28, 2021
Google Play Store er til en viss grad livet til en Android-enhet. Uten den ville ikke brukere kunne laste ned noen nye apper eller oppdatere de eksisterende. Bortsett fra appene, er Google Play Store også en kilde til bøker, filmer og spill. Nå er Google Play Store i hovedsak en systemapp og er derfor forhåndsinstallert på enheten din. Den oppdateres til og med automatisk. Det er imidlertid visse tilfeller der du kanskje må installere Google Play Butikk manuelt.
Ta for eksempel visse enheter som Amazons Fire-nettbrett, e-boklesere eller en smarttelefon laget i Kina eller andre asiatiske land, som ikke kommer med Google Play Store forhåndsinstallert. Bortsett fra det, er det også mulig at du ved en feil har slettet visse systemfiler som førte til at appen ble ødelagt. Eller det er rett og slett fordi du bare ikke kan vente lenger med å få den nyeste versjonen av Google Play Store. Uansett hva grunnen er, er det alltid nyttig å vite hvordan du manuelt laster ned og installerer Google Play Store når du trenger det.
Innhold
- Last ned og installer Google Play Store manuelt
- Trinn 1: Sjekk den gjeldende installerte versjonen av Google Play Store
- Trinn 2: Last ned APK-filen for Google Play Store
- Trinn 3: Installer Google Play Store ved å bruke APK-filen
- Trinn 4: Deaktiver ukjente kilder for Google Chrome
- Trinn 5: Løse feil etter installasjon
Last ned og installer Google Play Store manuelt
En av hovedgrunnene bak manuell installasjon av Google Play Store er å få den nyeste versjonen av appen. Før du gjør det, må du finne ut hvilken versjon som for øyeblikket kjører på enheten din. Dette er for å sikre at innsatsen din ikke er forgjeves, da det kan vise seg at du allerede har siste versjon installert, og det er ikke nødvendig å laste ned og installere Google Play Store hver for seg.
Trinn 1: Sjekk den gjeldende installerte versjonen av Google Play Store
Følg trinnene nedenfor for å sjekke versjonsdetaljene til appen:
1. Først av alt, åpne Google Play Butikk på enheten din.
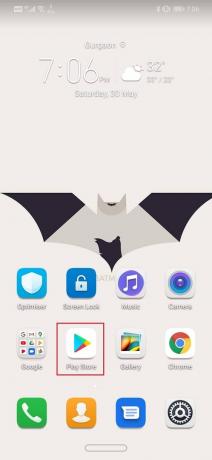
2. Trykk nå på Hamburger ikon øverst til venstre på skjermen.

3. Rull ned og klikk på Innstillinger alternativ.
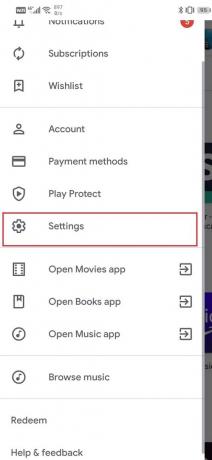
4. Her, bla til bunnen av skjermen og du finner gjeldende Play Butikk-versjon.
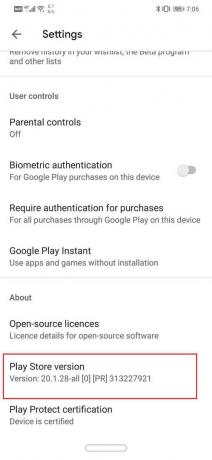
Legg merke til dette nummeret og sørg for at versjonen av Google Play Store du laster ned er høyere enn dette.
Trinn 2: Last ned APK-filen for Google Play Store
Den eneste måten å manuelt installere Google Play Store er ved å bruke en APK. Et av de beste stedene å finne pålitelige og trygge APK-filer er APK-speil. Følg trinnene nedenfor for å laste ned og installere APK-filen for Google Play Store:
1. Først klikker du på lenken ovenfor for å åpne APK Mirrors nettsted.
2. Rull ned og du vil kunne se ulike versjoner av Google Play Store sammen med utgivelsesdatoer.

3. Nå vil den nyeste versjonen være den øverst.
4. Klikk på Last ned-knapp ved siden av det.
5. På neste side klikker du på "Se tilgjengelige APKS" alternativet.
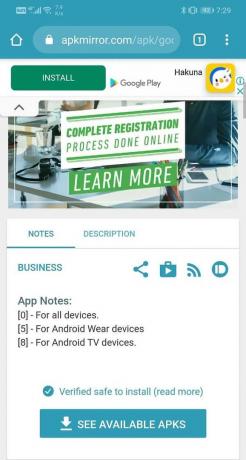
6. Dette vil vise deg de forskjellige tilgjengelige variantene for APK. Siden Google Play Store er en universell app, vil det bare være én variant. Trykk på den.

7. Rull nå ned og klikk på Last ned APK-knapp.
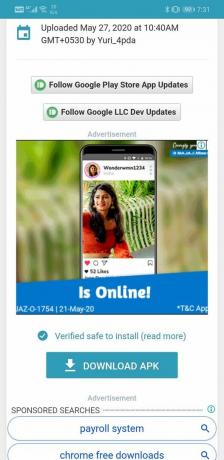
8. Du vil motta en advarsel. Ignorer det og klikk på OK-knapp.
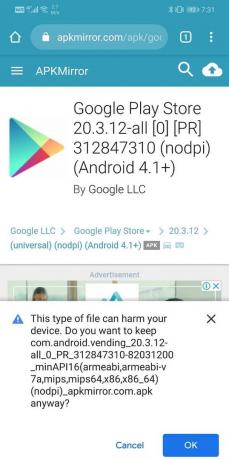
Les også:Reparer Google Play Store som sitter fast på Google Play og venter på Wi-Fi
Trinn 3: Installer Google Play Store ved å bruke APK-filen
Når APK-filen er lastet ned, kan du ganske enkelt trykke på den, og det vil starte installasjonsprosessen. Det er imidlertid fortsatt en liten detalj som må tas vare på. Dette er kjent som Ukjente kilder-innstillingen. Som standard tillater ikke Android-systemet at apper lastes ned og installeres fra andre kilder enn Play Store. Derfor, for å installer APK-filen, må du aktivere den ukjente kildeinnstillingen for Google Chrome eller hvilken nettleser du har brukt til å laste ned APK-en. Følg trinnene nedenfor for å se hvordan:
1. Åpen Innstillinger på telefonen og trykk på Apper alternativ.

2. Bla gjennom listen over apper og åpne Google Play Butikk.
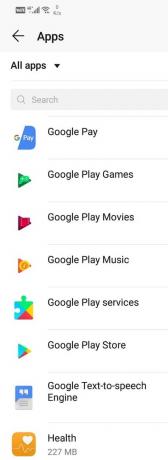
3. Nå under Avanserte innstillinger finner du alternativet Ukjente kilder. Klikk på den.
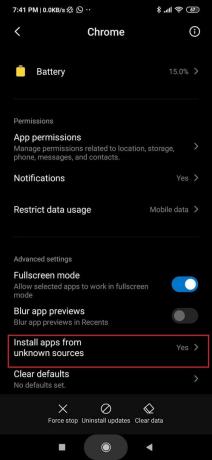
4. Her er det bare å slå på bryteren for å aktivere installasjonen av apper som er lastet ned ved hjelp av Chrome-nettleseren.

Når de ukjente kildene er aktivert, åpner du filbehandleren og går til delen Nedlastinger. Her, se etter den nylig nedlastede APK-filen og klikk på den. Nå er det bare å følge instruksjonene på skjermen og Google Play Store vil bli installert på enheten din på kort tid,
Trinn 4: Deaktiver ukjente kilder for Google Chrome
Innstillingen Ukjente kilder er en viktig beskyttelse som forhindrer skadevare fra å bli installert på enheten din. Siden Google Chrome ofte brukes til å surfe på internett, er det mulig at noe skadelig programvare kan komme inn i systemet uten at vi vet det. Hvis de ukjente kildene forblir aktivert, kan denne programvaren bli installert og forårsake mye skade. Derfor må du tilbakekalle tillatelsen etter at du har installert Google Chrome fra APK. Følg de samme trinnene som tidligere for å navigere til Ukjente kilder-innstillingen for Google Chrome og til slutt slår bryteren av.
Trinn 5: Løse feil etter installasjon
Det er mulig at du kan få visse feil etter manuell installasjon av Google Play Store. Dette er fordi gjenværende cache-filer for både Google Play Butikk og Google Play Tjenester forstyrrer den gjeldende versjonen av Google Play Butikk. Det kan også hindre ytterligere automatiske oppdateringer fra å finne sted. Den eneste løsningen på dette problemet er å tømme hurtigbufferen og dataene for både Google Play Store og Google Play Services.
1. Gå til Innstillinger på telefonen din og trykk deretter på Apper alternativ.

2. Velg nå Google Play Store fra listen over apper.
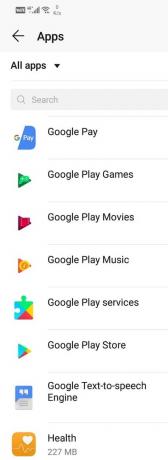
3. Klikk nå på Oppbevaring alternativ.
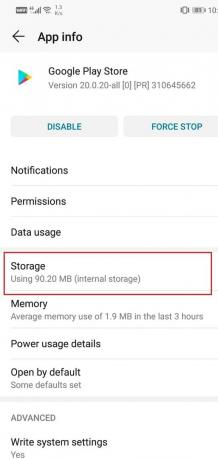
4. Du vil nå se alternativene til tømme data og tømme cache. Trykk på de respektive knappene og de nevnte filene vil bli slettet.
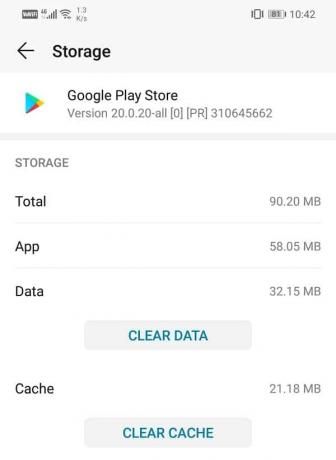
Gjenta nå de samme trinnene for Google Play-tjenester også. Å gjøre det vil forhindre enhver form for komplikasjon som kan ha oppstått etter manuell installasjon.
Anbefalt:
- 3 måter å oppdatere Google Play Store [Force Update]
- Fiks nedlasting venter feil i Google Play Store
- 3 måter å gjenopprette slettede bilder på Android
Det er det, nå kan du enkelt last ned og installer den nyeste versjonen av Google Play Store ved å bruke veiledningen ovenfor. Men hvis du fortsatt har spørsmål angående denne opplæringen, kan du gjerne spørre dem i kommentarfeltet.