Microsoft Edge kan ikke åpnes med den innebygde administratorkontoen [LØST]
Miscellanea / / November 28, 2021
Fix Microsoft Edge Kan ikke åpnes med den innebygde administratorkontoen: Hvis du ikke klarer å åpne Microsoft Edge med den innebygde administratorkontoen er dette på grunn av en sikkerhetsfunksjon som begrenser surfing etter svært privilegerte kontoer som den lokale administratoren som er en innebygd administratorkonto. Hvis du fortsatt prøver å åpne Edge med en innebygd administratorkonto, vil du få følgende feilmelding:
Denne appen kan ikke åpnes.
Microsoft Edge kan ikke åpnes med den innebygde administratorkontoen. Logg på med en annen konto og prøv på nytt.
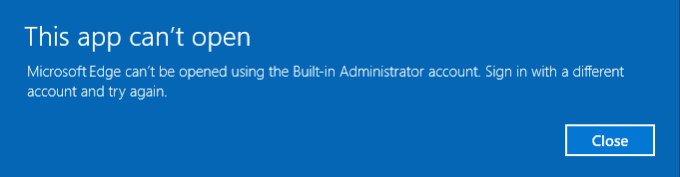
Den enkle løsningen for å bli kvitt denne advarselsmeldingen er å endre de lokale sikkerhetspolicyene for å tillate å kjøre under den innebygde administratorkontoen. Dette er hva administratorgodkjenningsmodus for sikkerhetspolicyinnstillingen for innebygd administratorkonto betyr:
"Denne policyinnstillingen bestemmer oppførselen til Admin Approval Mode for den innebygde administratorkontoen. Når Admin Approval Mode er aktivert, fungerer den lokale administratorkontoen som en standard brukerkonto, men den har muligheten til å heve privilegier uten å logge på ved å bruke en annen regnskap. I denne modusen viser enhver operasjon som krever heving av privilegier en melding som lar administratoren tillate eller nekte heving av privilegier. Hvis Admin Approval Mode ikke er aktivert, logger den innebygde administratorkontoen på i Windows XP-modus, og den kjører alle applikasjoner som standard med fulle administrative rettigheter. Som standard er denne innstillingen satt til Deaktivert."
Innhold
- Microsoft Edge kan ikke åpnes med den innebygde administratorkontoen [LØST]
- For Windows 10 Home-brukere:
- For Windows 10 Pro-brukere:
Microsoft Edge kan ikke åpnes med den innebygde administratorkontoen [LØST]
Sjekk hvilken versjon av Windows 10 du kjører, hvis du trenger hjelp med det, følg trinnene nedenfor:
1. Trykk på Windows-tasten + R og skriv deretter winver og trykk Enter.
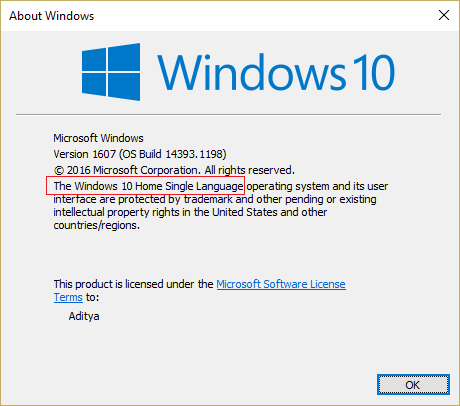
2. Et nytt vindu vil dukke opp og det vil være tydelig skrevet hvilken versjon du har. Det vil enten være Windows 10 Home-utgaven eller Windows 10 Pro-utgaven.
For Windows 10 Home-brukere:
1. Trykk på Windows-tasten + R og skriv deretter regedit og trykk Enter for å åpne Registerredigering.

2. Naviger til følgende registernøkkel:
HKEY_LOCAL_MACHINE\SOFTWARE\Microsoft\Windows\CurrentVersion\Policies\System
3. Sørg for å markere System i venstre rute og finn deretter FilterAdministratorToken i høyre rute.
4.Hvis du ikke finner en, høyreklikk på et tomt område i høyre rute og velg Ny > DWORD (32 bit) verdi.
5. Navngi den nye nøkkelen som FilterAdministratorToken.

6.Nå hvis du allerede hadde funnet nøkkelen ovenfor eller du nettopp opprettet den, bare dobbeltklikk på tasten.
7. Under Verdidata skriver du 1 og klikker OK.
8. Deretter navigerer du til følgende registernøkkel:
HKEY_LOCAL_MACHINE\SOFTWARE\Microsoft\Windows\CurrentVersion\Policies\System\UIPI\
9. Sørg for at UIPI er uthevet enn i høyre rute, dobbeltklikk på standardnøkkel.
10.Nå under Verdi Datatype 0x00000001(1) og klikk OK. Lukk Registerredigering.

11. Trykk på Windows-tasten + R igjen og skriv deretter "brukerkontokontrollinnstillinger” (med anførselstegn) og trykk Enter.
12.I vinduet for innstillinger for brukerkontokontroll flytter du glidebryteren til det andre nivået fra toppen, som er "Gi meg beskjed bare når apper prøver å gjøre endringer på datamaskinen min (standard).”

13. Klikk OK, lukk alt og start PC-en på nytt for å lagre endringene. Dette ville Fix Microsoft Edge Kan ikke åpnes ved hjelp av det innebygde administratorkontoproblemet i Windows 10-hjemmebrukere.
For Windows 10 Pro-brukere:
1. Trykk på Windows-tasten + R og skriv deretter secpol.msc og trykk Enter.

2. Naviger til Sikkerhetsinnstillinger > Lokale retningslinjer > Sikkerhetsalternativer.
3. Dobbeltklikk nå på Brukerkontokontroll Admin-godkjenningsmodus for den innebygde administratorkontoen i vinduet til høyre for å åpne innstillingene.

4. Sørg for at policy er satt til aktivert og klikk deretter på Bruk etterfulgt av OK.
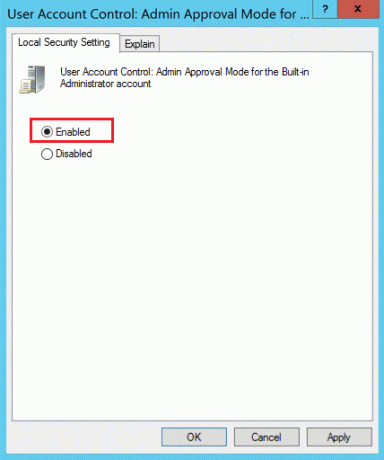
5. Start PC-en på nytt for å lagre endringene.
Anbefalt for deg:
- Fix Windows kunne ikke fullføre installasjonen
- Aktiver mørkt tema for hver applikasjon i Windows 10
- Løs problemer med Windows 10 Start-menyen
- Fiks Uventet Store Unntak BSOD i Windows 10
Det er det du har lykkes med Fix Microsoft Edge Kan ikke åpnes med den innebygde administratorkontoen men hvis du fortsatt har spørsmål angående dette innlegget, spør dem gjerne i kommentarfeltet.
![Microsoft Edge kan ikke åpnes med den innebygde administratorkontoen [LØST]](/uploads/acceptor/source/69/a2e9bb1969514e868d156e4f6e558a8d__1_.png)


