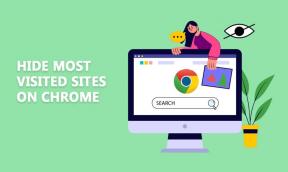Fix Internet Explorer kan ikke vise nettsidefeilen
Miscellanea / / November 28, 2021
Du har koblet til Internett, men kan ikke se noen nettsider i Internet Explorer fordi hver gang du prøver å besøke en nettside, viser den feilen "Internet Explorer kan ikke vise nettsiden." Hovedårsaken til denne feilen ser ut til å være IPv4 og IPv6 Internet Protocol Version. Problemet oppstår når nettstedet du prøver å få tilgang til bruker begge protokollversjonene ovenfor, noe som skaper en konflikt mellom dem og dermed feilen.
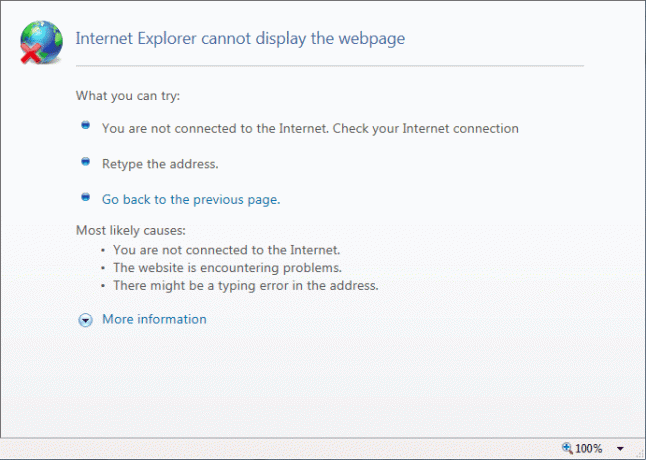
Selv om problemet ikke er begrenset til årsaken ovenfor, kan det være mange årsaker til denne feilen, for eksempel DNS-problem, proxy-problem, cache- eller historieproblemer etc. Før du går videre, sørg for at Internett-tilkoblingen din fungerer (bruk en annen enhet for å sjekke eller bruk en annen nettleser) og at du har deaktivert VPN-er (Virtual Private Network) som kjører på systemet ditt. Når du har gjort alle sjekkene, er det på tide å fikse dette problemet med feilsøkingstrinnene nedenfor.
Innhold
- Fix Internet Explorer kan ikke vise nettsidefeilen
- Metode 1: Fjern merket for proxy-alternativ
- Metode 2: Deaktiver forbedret beskyttet modus
- Metode 3: Deaktiver IPv6
- Metode 4: Slett nettleserhistorikk
- Metode 5: Deaktiver antivirus og brannmur midlertidig
- Metode 6: Tøm DNS og tilbakestill TCP/IP
- Metode 7: Bruk Google DNS
- Metode 8: Deaktiver Internet Explorer-tillegg
- Metode 9: Tilbakestill Internet Explorer
- Metode 10: Se etter Windows Update
- Metode 11: Utfør en ren oppstart
Fix Internet Explorer kan ikke vise nettsidefeilen
Sørg for å opprette et gjenopprettingspunkt bare i tilfelle noe går galt.
Metode 1: Fjern merket for proxy-alternativ
1. Trykk Windows-tast + R og skriv deretter "inetcpl.cpl" og trykk enter for å åpne Internett-egenskaper.

2. Deretter går du til Fanen Tilkoblinger og velg LAN-innstillinger.

3. Fjern merket for Bruk en proxy-server for ditt LAN og sørg for at "Oppdag innstillinger automatisk” er sjekket.

4. Klikk Ok deretter Bruk og start PC-en på nytt.
Metode 2: Deaktiver forbedret beskyttet modus
1. Trykk på Windows-tasten + R og skriv deretter inetcpl.cpl og trykk enter for å åpne Internett-egenskaper.

2. Bytt til Avansert-fanen og bla ned til du finner "Aktiver forbedret beskyttet modus.”
3. Sørg for å fjern merket i boksen ovenfor og klikk på Bruk etterfulgt av OK.

4. Start Internet Explorer på nytt og se om du kan besøke nettsiden.
Metode 3: Deaktiver IPv6
1. Høyreklikk på WiFi-ikonet på systemstatusfeltet og klikk deretter på "Åpent nettverk-og delingssenter.”

2. Nå klikk på din nåværende tilkobling å åpne Innstillinger.
Merk: Hvis du ikke kan koble til nettverket ditt, bruk en Ethernet-kabel for å koble til og følg deretter dette trinnet.
3. Klikk på Egenskaper-knapp i vinduet som akkurat åpner seg.

4. Sørg for å fjern merket for Internet Protocol Version 6 (TCP/IP).

5. Klikk OK, klikk deretter Lukk. Start PC-en på nytt for å lagre endringer.
Metode 4: Slett nettleserhistorikk
1. Trykk på Windows-tasten + R og skriv deretter inetcpl.cpl og trykk enter for å åpne Internett-egenskaper.

2. Nå under Nettleserhistorikk i Generelt-fanen, klikk på Slett.

3. Deretter må du kontrollere at følgende er merket:
- Midlertidige Internett-filer og nettstedfiler
- Informasjonskapsler og nettsidedata
- Historie
- Last ned historie
- Skjemadata
- Passord
- Sporingsbeskyttelse, ActiveX-filtrering og Ikke spor

4. Klikk deretter Slett og vent til IE sletter de midlertidige filene.
5. Start Internet Explorer på nytt og se om du kan Fix Internet Explorer kan ikke vise nettsidefeilen.
Metode 5: Deaktiver antivirus og brannmur midlertidig
Noen ganger kan antivirusprogrammet forårsake en feil, og for å bekrefte at dette ikke er tilfelle her, må du deaktivere antivirusprogrammet ditt i en begrenset periode slik at du kan sjekke om feilen fortsatt vises når antiviruset er av.
1. Høyreklikk på Antivirusprogramikon fra systemstatusfeltet og velg Deaktiver.

2. Deretter velger du tidsrammen som Antivirus forblir deaktivert.

Merk: Velg minst mulig tid, for eksempel 15 minutter eller 30 minutter.
3. Når du er ferdig, prøv igjen å koble til for å åpne Google Chrome og sjekk om feilen løser seg eller ikke.
4. Søk etter kontrollpanelet fra startmenyen, og klikk på det for å åpne Kontrollpanel.

5. Klikk deretter på System og sikkerhet klikk deretter på Windows brannmur.

6. Nå klikker du på fra venstre vindusrute Slå Windows-brannmuren på eller av.

7. Velg Slå av Windows-brannmuren og start PC-en på nytt.

Prøv igjen å åpne Google Chrome og besøk nettsiden, som tidligere viste feil. Hvis metoden ovenfor ikke fungerer, sørg for å følge de samme trinnene for å slå på brannmuren igjen.
Metode 6: Tøm DNS og tilbakestill TCP/IP
1. Høyreklikk på Windows-knappen og velg "Ledetekst (admin).”

2. Skriv nå inn følgende kommando og trykk Enter etter hver av dem:
ipconfig /release
ipconfig /flushdns
ipconfig /renew

3. Åpne igjen Admin Ledetekst og skriv inn følgende og trykk enter etter hver:
ipconfig /flushdns. nbtstat –r. netsh int ip tilbakestilling. netsh winsock tilbakestilling

4. Start på nytt for å bruke endringer. Det ser ut til å skylle DNS Fix Internet Explorer kan ikke vise nettsidefeilen.
Metode 7: Bruk Google DNS
Du kan bruke Googles DNS i stedet for standard DNS angitt av Internett-leverandøren eller nettverksadapterprodusenten. Dette vil sørge for at DNS-en nettleseren din bruker ikke har noe å gjøre med at YouTube-videoen ikke laster inn. Å gjøre slik,
1. Høyreklikk på nettverksikon (LAN). i høyre ende av oppgavelinjen, og klikk på Åpne Nettverks- og Internett-innstillinger.

2. I innstillinger appen som åpnes, klikk på Endre adapteralternativer i høyre rute.

3. Høyreklikk på nettverket du vil konfigurere, og klikk på Egenskaper.

4. Klikk på Internett-protokoll versjon 4 (IPv4) i listen og klikk deretter på Egenskaper.

Les også:Fix DNS Server kan være utilgjengelig feil
5. Under Generelt-fanen velger du 'Bruk følgende DNS-serveradresser’ og legg inn følgende DNS-adresser.
Foretrukket DNS-server: 8.8.8.8
Alternativ DNS-server: 8.8.4.4

6. Klikk til slutt OK nederst i vinduet for å lagre endringer.
7. Start PC-en på nytt og når systemet starter på nytt, se om du er i stand til detFix Internet Explorer kan ikke vise nettsidefeilen.
Metode 8: Deaktiver Internet Explorer-tillegg
1. Trykk Windows-tast + X og velg Kommandoprompt (admin).

2. Skriv inn følgende kommando og trykk Enter:
"%ProgramFiles%\Internet Explorer\iexplore.exe" -extoff

3. Hvis det nederst ber deg om det Administrere Add-ons så klikk på den hvis ikke da Fortsette.

4. Trykk Alt-tasten for å få frem IE-menyen og velg Verktøy > Administrer tillegg.

5. Klikk på Alle tillegg under vis i venstre hjørne.
6. Velg hvert tillegg ved å trykke Ctrl + A klikk deretter Deaktivere alle.

7. Start Internet Explorer på nytt og se om problemet ble løst eller ikke.
8. Hvis problemet er løst, forårsaket et av tilleggene dette problemet, for å sjekke hvilken du trenger for å aktivere tilleggene en etter en til du kommer til kilden til problemet.
9. Aktiver alle tilleggene dine på nytt unntatt den som forårsaker problemet, og det ville være bedre om du sletter det tillegget.
Metode 9: Tilbakestill Internet Explorer
1. Trykk på Windows-tasten + R og skriv deretter inetcpl.cpl og trykk enter for å åpne Internett-egenskaper.
2. Naviger til Avansert klikk deretter på Nullstillknapp i bunnen under Tilbakestill Internet Explorer-innstillingene.

3. I det neste vinduet som kommer opp, sørg for å velge alternativet "Slett personlige innstillinger.”

4. Klikk deretter Tilbakestill og vent til prosessen er ferdig.
5. Start PC-en på nytt for å lagre endringer og prøv igjen få tilgang til nettsiden.
Metode 10: Se etter Windows Update
1. trykk Windows-tast + I for å åpne Innstillinger, klikk deretter på Oppdatering og sikkerhet.

2. Fra venstre side klikker du på menyen Windows-oppdatering.
3. Klikk nå på "Se etter oppdateringer"-knappen for å se etter tilgjengelige oppdateringer.

4. Hvis noen oppdateringer venter, klikk på Last ned og installer oppdateringer.

5. Når oppdateringene er lastet ned, installer dem og Windows vil bli oppdatert.
Metode 11: Utfør en ren oppstart
Noen ganger kan tredjepartsprogramvare komme i konflikt med Windows Store, og derfor bør du ikke installere noen apper fra Windows Apps Store. Til Fix Internet Explorer kan ikke vise nettsidefeilen, du trenger å utføre en ren oppstart på PC-en og diagnostiser problemet trinn for trinn.

Anbefalt:
- Reparer Windows 10 lysstyrkeinnstillinger som ikke fungerer
- Fjern hjemmegruppeikonet fra skrivebordet i Windows 10
- Rett opp feil 0x80070002 når du oppretter en ny e-postkonto
- Reparer Windows Store-feilkode 0x8000ffff
Det er det du har lykkes med Fix Internet Explorer kan ikke vise nettsidefeilen Hvis du fortsatt har spørsmål angående dette innlegget, spør dem gjerne i kommentarfeltet.