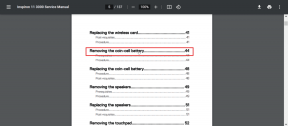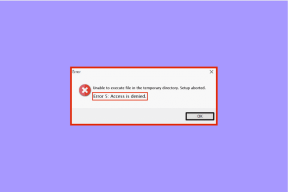Hvordan frigjøre RAM på din Windows 10-datamaskin?
Miscellanea / / November 28, 2021
Ser du en advarsel på din Windows 10-PC om at systemet har lite minne? Eller henger eller fryser systemet på grunn av høy minnebruk? Ikke frykt, vi er her for å hjelpe deg med disse problemene, og det er derfor vi i denne veiledningen vil diskutere 9 forskjellige måter å frigjøre RAM på Windows 10-datamaskin.
Langsomme vandrere, høylytte chewers, reiseforsinkelser, dårlig Wi-Fi- eller internettforbindelse og en treg datamaskin er noen av verdens mest irriterende ting. Som det viser seg, kan din personlige datamaskin gå sakte selv om du har rikelig med ledig lagringsplass. For å multitaske effektivt og samtidig skifte mellom flere applikasjoner uten å oppleve etterslep, må du ha tilstrekkelig ledig RAM sammen med en relativt tom harddisk. For det første, hvis du ikke allerede er klar over hva RAM er og hvorfor det er så viktig, sjekk ut RAM (Random Access Memory).
For å komme tilbake til emnet, kan datamaskinens RAM ofte gå lavt siden alle aktive applikasjoner og bakgrunnsprosesser og tjenester bruker den. Bortsett fra dette kan minnelekkasjer, oppstartsapplikasjoner med høy effekt, strømstøt, tilstedeværelse av skadelig programvare, maskinvaredefekter og utilstrekkelig RAM føre til at datamaskinen går tregere.
Mens Windows vanligvis gjør en utmerket jobb med å administrere RAM, er det noen ekstra trinn du må gjøre kan ta for å frigjøre litt tilstoppet og sårt tiltrengt ekstra RAM og øke hastigheten på datamaskinens opptreden.
Innhold
- 9 måter å frigjøre RAM på Windows 10
- Metode 1: Avslutt bakgrunnsprosesser og deaktiver oppstartsapper med høy effekt
- Metode 2: Avinstaller eller deaktiver Bloatware
- Metode 3: Deaktiver bakgrunnsapplikasjoner
- Metode 4: Skann etter virus og skadelig programvare
- Metode 5: Slå av visuelle effekter
- Metode 6: Øk det virtuelle minnet
- Metode 7: Fjern sidefil ved avslutning
- Metode 8: Deaktiver nettleserutvidelser
- Metode 9: Utfør en diskoppryddingsskanning
9 måter å frigjøre RAM på Windows 10
Den mest åpenbare og enkleste måten å frigjøre litt RAM på er å rense applikasjoner og prosesser som er unødvendige systemressurser. Dette kan være en av de mange tredjepartsapplikasjonene du har installert eller til og med de opprinnelige verktøyene Microsoft inkluderer i Windows. Du kan enten velge å deaktivere eller helt avinstallere et plagsomt program.
Selv om det virker litt for mye å fjerne noe, enten det er tredjepart eller innebygd, kan du prøve å øke det virtuelle minnet ditt, deaktivere de visuelle effektene, slette midlertidige data osv.
Før vi begynner, start datamaskinen på nytt for å tømme all system-RAM og tilbakestille alle bakgrunnsprosessene. Selv om dette kanskje ikke frigjør RAM på Windows 10, vil det bidra til å starte på nytt enhver korrupt prosess og applikasjon som kan bruke flere ressurser enn den trenger.
Metode 1: Avslutt bakgrunnsprosesser og deaktiver oppstartsapper med høy effekt
Windows Task Manager gjør en utrolig jobb med å informere deg om den nøyaktige mengden RAM som brukes av alle aktive programmer og prosesser. Sammen med å sjekke datamaskinens RAM-bruk, kan man også ta en titt på CPU- og GPU-bruken og sluttoppgaver, forhindre applikasjoner i å bruke ressurser ved oppstart av datamaskinen, starte en ny oppgave osv.
1. Trykk på Windows-tasten på tastaturet for å få frem startmenyen og begynne å skrive Oppgavebehandling. Klikk på Åpne når søkeresultatene kommer (eller bruk hurtigtastkombinasjonen Ctrl + Shift + Esc).

2. Klikk på Mer informasjon for å se på alle bakgrunnsprosesser, tjenester, ytelsesstatistikk, etc.

3. I fanen Prosesser klikker du på Hukommelse header for å sortere alle prosessene og applikasjonene som kjører på datamaskinen din basert på minnebruken (RAM).
4. Lag et mentalt notat om alle prosessene og applikasjonene som bruker mest minne. Som nevnt tidligere, kan du enten velge å avslutte disse prosessene eller helt avinstallere dem.
5. For å avslutte en prosess, Høyreklikk på den og velg Avslutt oppgave fra den påfølgende alternativmenyen (Du kan også klikke på Avslutt oppgave knappen nederst i vinduet, som låses opp etter å ha valgt en prosess). Vær også forsiktig når du avslutter en Microsoft-prosess, da det kan føre til Windows-feil og flere andre problemer.

6. La oss nå bytte til Oppstart tabulator og deaktiver noen andre mistenkelige og strømkrevende applikasjoner.
7. Klikk på Oppstartseffekt kolonneoverskrift for å sortere alle applikasjonene basert på deres innvirkning på datamaskinens oppstartsprosess. Høy, middels og lav er de tre vurderingene som tildeles applikasjoner basert på deres innvirkning. Som åpenbart påvirker de med høy vurdering oppstartstiden din mest.

8. Vurder å deaktivere alle tredjepartsapplikasjoner som har blitt tildelt en høy effektvurdering for å redusere oppstartstiden. Høyreklikk på en applikasjon og velg Deaktiver (eller klikk på Deaktiver-knappen).
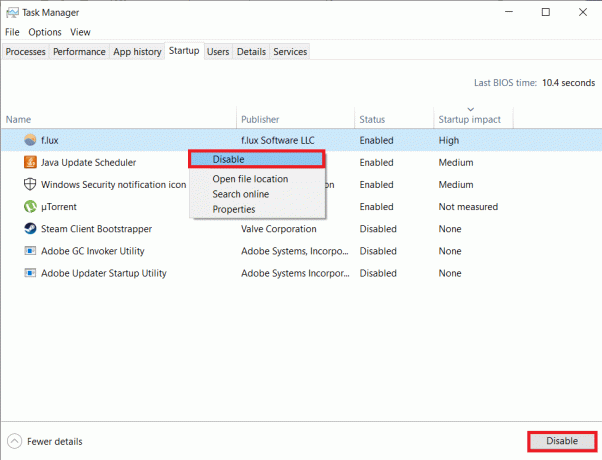
9. Du kan også få mer detaljert informasjon om de mest strømkrevende applikasjonene via Ytelse-fanen i Oppgavebehandling.
10. I Opptreden fanen, velg Hukommelse fra venstre side og klikk på Åpne Resource Monitor.

11. I det følgende vinduet vil du se en horisontal linje som viser mengden ledig og i bruk RAM sammen med en liste over applikasjoner og deres minnebruk. Klikk på Forplikte (KB) å sortere applikasjoner basert på mengden minne de bruker.

Avinstaller et mistenkelig program med uvanlig høy minnebruk eller bytt til en annen lignende applikasjon, kanskje en lite versjon av den samme.
Les også:Slik bruker du Performance Monitor på Windows 10
Metode 2: Avinstaller eller deaktiver Bloatware
Etter å ha sjekket Task Manager, vil du ha en bedre ide og vite nøyaktig hvilke applikasjoner som forårsaker høye minneproblemer. Hvis du ikke bruker disse programmene regelmessig, bør du vurdere å avinstallere dem for å frigjøre ram på Windows 10 PC.
Det er to måter du kan avinstallere applikasjoner på fra Windows-datamaskinen din, gjennom kontrollpanelet eller via applikasjonen Innstillinger.
1. La oss ta en enklere og mer grei rute. Trykk på Windows-tasten + X eller høyreklikk på startknappen og velg Innstillinger fra superbrukermenyen.
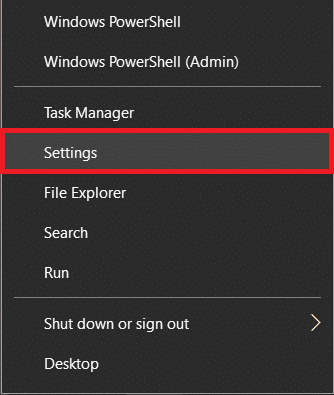
2. Klikk deretter på Apper.

3. Sørg for at du er på Apper og funksjoner innstillingssiden og bla ned på panelet til høyre for å finne et program du vil avinstallere. Klikk på en app for å utvide alternativene, og velg deretter Avinstaller.

4. Klikk Avinstaller igjen på popup-vinduet «Denne appen og dens relaterte informasjon vil bli slettet». (Klikk på Ja eller OK på andre popup-vinduer som kan komme og ber om bekreftelse)

Metode 3: Deaktiver bakgrunnsapplikasjoner
Windows inkluderer en rekke innebygde applikasjoner/verktøy som får kjøre i bakgrunnen kontinuerlig. Noen av disse er viktige siden de utfører viktige aktiviteter som å vise varsler, oppdatere startmenyfliser, etc. men noen få av dem tjener ingen viktig hensikt. Du kan deaktiver disse ikke-essensielle bakgrunnsapplikasjonene for å frigjøre systemressurser.
1. Åpne opp Windows Innstillinger igjen ved å trykke Windows-tast + I og klikk på Personvern.

2. Fra venstre navigasjonsmeny, klikk på Bakgrunnsapper (under App-tillatelser).
3. Skift veksle bytte under "La apper kjøre i bakgrunnen" til av hvis du ikke vil la noen applikasjon kjøre i bakgrunnen. Du kan også velge hvilken individuelt applikasjoner kan kjøres i bakgrunnen og hvilke som ikke kan.

Metode 4: Skann etter virus og skadelig programvare
Mens du sjekket Task Manager, kan det hende du har funnet et program eller to som du ikke husker å ha installert. Disse ukjente applikasjonene kan være skadelige og kan ha funnet veien inn gjennom en annen applikasjon (Vær alltid forsiktig når du installerer piratkopiert programvare eller programmer fra ubekreftede kilder). Skadelig programvare og virus mens du prøver å stjele din personlige informasjon, bruker også de fleste av systemressursene dine og etterlater svært lite til andre applikasjoner. Utfør vanlige antivirus/antimalware-skanninger for å sjekke og fjerne eventuelle trusler mot datamaskinen din.
Det finnes en rekke sikkerhetsprogrammer du kan bruke for å fjerne skadelig programvare, selv om Malwarebytes er en av de mest anbefalte og også vår favoritt.
1. Besøk Malwarebytes Cybersecurity nettstedet i en ny fane og last ned installasjonsfilen. Når du har lastet ned, åpner du installasjonsveiviseren og følger alle instruksjonene på skjermen for å installere sikkerhetsprogrammet.
2. Åpne applikasjonen og utfør en Skann for skadelig programvare.

3. Skanningen vil ta ganske lang tid å fullføre ettersom den går gjennom alle elementer (register, minne, oppstartselementer, filer) på datamaskinen med en fintannet kam.

3. Nøytraliser alle truslene Malwarebytes oppdager ved å klikke på Karantene.
Når du har startet PC-en på nytt, se om du klarer å frigjøre RAM på Windows 10-datamaskinen, hvis ikke, fortsett med neste metode.
Metode 5: Slå av visuelle effekter
Bortsett fra å deaktivere og fjerne programmer, er det noen andre ting du kan endre for å øke mengden ledig RAM. Windows inneholder ulike animasjoner for å skape en estetisk tiltalende brukeropplevelse. Selv om disse subtile animasjonene og visuelle effektene bare bruker noen få megabyte dataminne, kan de deaktiveres om nødvendig.
1. Dobbeltklikk på Windows Filutforsker snarveiikonet på skrivebordet for å starte det, eller bruk hurtigtasten Windows-tast + E.
2. Høyreklikk på Denne PC-en (finnes på venstre navigasjonspanel) og velg Egenskaper fra kontekstmenyen.

3. Klikk på i det følgende vinduet Avanserte systeminnstillinger.

4. Klikk på Innstillinger... knappen inne i Ytelse-underseksjonen i kategorien Avanserte systemegenskaper.
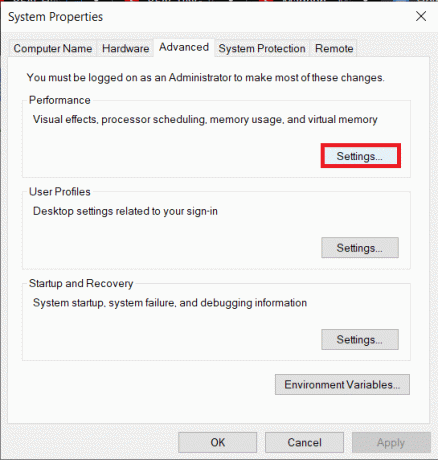
5. Til slutt klikker du på alternativknappen ved siden av "Juster for best ytelse" for å aktivere alternativet og følgelig deaktivere alle Windows-animasjoner eller velge Tilpasset og manuelt merk av i boksene ved siden av de visuelle effektene/animasjonene du vil beholde.
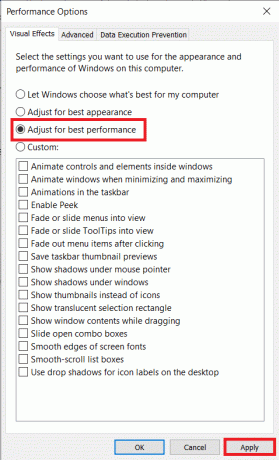
6. Klikk på Søke om, etterfulgt av OK for å lagre endringene og lukke vinduet. Dette vil dramatisk påvirke utseendet til Windows, men gir en mye raskere arbeidsflyt.
Metode 6: Øk det virtuelle minnet
RAM, mens det for det meste er frittstående, er også avhengig av andre komponenter. En personsøkerfil er en form for virtuelt minne som er tilgjengelig på hver harddisk og fungerer sammen med RAM. Datamaskinen overfører automatisk programmer til personsøkingsfilen når system-RAM begynner å bli lite. Imidlertid kan personsøkingsfilen også kjøre myke og prompte feil som "Systemet ditt har lite virtuelt minne".
Personsøkerfil, som er et virtuelt minne, lar oss øke verdien manuelt og dermed øke datamaskinens ytelse.
1. Følg trinn 1 til 4 i forrige metode for å åpne Ytelsesalternativer vindu.
2. Klikk på Endring… under Virtuelt minne-delen av Avansert fanen.
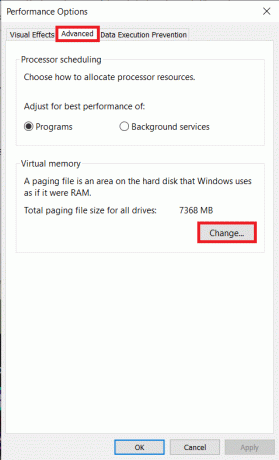
3. Fjern haken boksen ved siden av "Administrer personsøkerfilstørrelse for alle enheter automatisk". Dette vil låse opp alternativene for å angi en egendefinert initial og maksimal virtuell minnestørrelse for hver stasjon.
4. Velg nå C-stasjonen (eller stasjonen du har installert Windows på) og aktiver Tilpasset størrelse ved å klikke på alternativknappen.
5. Sett Opprinnelig størrelse (MB) til en og en halv ganger system-RAM og Maksimal størrelse (MB) til tre ganger den opprinnelige størrelsen. Klikk på Sett etterfulgt av OK for å lagre og avslutte.
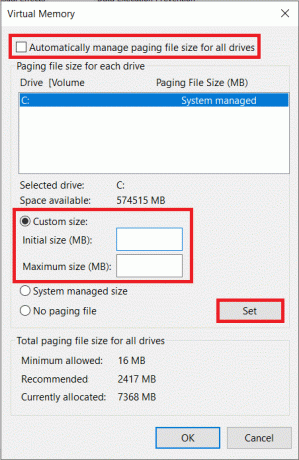
Metode 7: Fjern sidefil ved avslutning
Mens alle ting på RAM-en din slettes automatisk når du starter datamaskinen på nytt, er det ikke det samme med det virtuelle minnet. Dette skyldes det faktum at side fil faktisk opptar en fysisk plass på harddisken. Selv om vi kan endre denne oppførselen og slette sidefilen hver gang en omstart skjer.
1. trykk Windows-tast + R for å starte Kjør-kommandoboksen, skriv regedit i den, og trykk enter for å åpne Registerredigering.

Et popup-vindu for brukerkontokontroll som ber om tillatelse til å fullføre handlingen kommer. Klikk på Ja å gi de nødvendige tillatelsene og fortsette.
2. I venstre panel dobbeltklikker du på HKEY_LOCAL_MACHINE å utvide det samme.
3. Naviger til følgende bane i HKEY_LOCAL_MACHINE-mappen (eller kopier og lim inn plasseringen i adressefeltet)
HKEY_LOCAL_MACHINE\SYSTEM\CurrentControlSet\Control\Session Manager\Memory Management.
4. Nå, på høyre panel, Høyreklikk på ClearPageFileAtShutdown og velg Endre.

5. I den følgende dialogboksen endrer du Verdidata fra 0 (deaktivert) til 1 (aktivert) og klikk på OK.
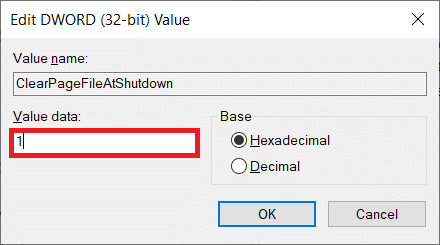
Metode 8: Deaktiver nettleserutvidelser
Vanligvis oppstår en mangel på RAM når du har flere faner åpne i nettleseren. Google Chrome, den mest brukte nettleseren på tvers av plattformer, er beryktet for sine RAM-håndteringsevner og reduserer Windows-datamaskiner dramatisk. For å forhindre at nettlesere bruker ekstra RAM, unngå å holde flere faner åpne og deaktivere eller avinstallere unødvendige utvidelser som kjører sammen med nettleserne.
1. Prosedyren for å deaktivere utvidelser på hver nettleser er enkel og ganske lik.
2. For Chrome, klikk på de tre vertikale prikkene øverst til høyre og hold musepekeren over Flere verktøy. Klikk på Utvidelser fra undermenyen.

3. Når det gjelder Mozilla Firefox og Microsoft Edge, besøk om: tillegg og edge://extensions/i en ny fane, henholdsvis.
4. Klikk på vippebryter ved siden av en utvidelse for å slå den av. Du vil også finne muligheten til å avinstallere/fjerne i nærheten.

5. Start PC-en på nytt og se om du klarer å frigjøre litt RAM på datamaskinen.
Metode 9: Utfør en diskoppryddingsskanning
Noen få regelmessig brukte programmer kan mislykkes i å frigjøre systemminnet de brukte, noe som fører til at RAM kjører vanlige problemer. Sammen med dem kan du prøve å slette alle de midlertidige filene som Windows automatisk oppretter, Windows-oppgraderingsloggfiler, minnedumpfiler, etc. bruker innebygd Diskopprydding-program.
1. Trykk på Windows-tasten + S, skriv Disk Opprydding i søkefeltet, og trykk enter.

2. Velg stasjonen du ønsker å fjerne midlertidige filer fra og klikk på OK. Applikasjonen vil nå begynne å skanne etter midlertidige filer og andre uønskede ting og kan slettes. Vent en stund og la skanningen fullføres.
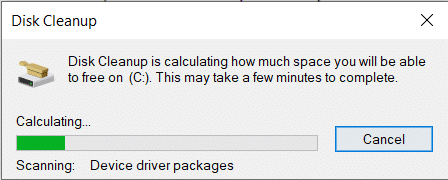
3. Merk av i boksen ved siden av Filer som skal slettes Midlertidige filer. Gå videre og velg eventuelle andre filer du vil slette (for eksempel midlertidige internettfiler, papirkurven, miniatyrbilder).
4. Klikk på OK for å slette de valgte filene.

Videre, type %temp% i enten start søkefeltet eller Kjør kommandoboksen og trykk enter. Velg alle filene i følgende vindu ved å trykke Ctrl + A og trykke på slettetasten. Gi administrative rettigheter når det er nødvendig og hopp over filer som ikke kan slettes.
Du kan utføre alle de ovennevnte RAM-frigjørende aktivitetene regelmessig for å opprettholde datamaskinens ytelse. På din søken etter å øke mengden ledig RAM, kan du bli fristet til å installere et av disse RAM-renseverktøyene som proklamere å forbedre ytelsen, men ikke gi etter, da de vanligvis er en bløff og ikke vil gi deg noen ekstra gratis RAM. I stedet for RAM-rensere kan du prøve å bruke RAM-behandlingsapplikasjoner som f.eks Memory Optimizer og CleanMem.
Til slutt, med utviklere som legger til nye funksjoner i hver nye versjon av en applikasjon, øker også mengden RAM de trenger. Hvis mulig, prøv å installere mer RAM, spesielt hvis du bruker et eldre system. Sjekk bruksanvisningen som fulgte med datamaskinen eller utfør et Google-søk for å finne ut hva slags RAM som er kompatibel med den bærbare datamaskinen og hvordan du installerer den.
Anbefalt:15 måter å få fart på en treg Windows 10-PC
Vi håper denne veiledningen var nyttig og at du enkelt kunne frigjør litt RAM på din Windows 10-datamaskin. Men hvis du fortsatt har spørsmål angående denne veiledningen, kan du gjerne spørre dem i kommentarfeltet.