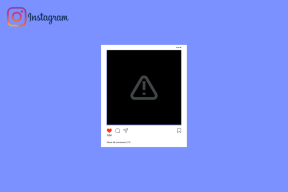Lag mapperegler i MS Outlook for innkommende e-poster
Miscellanea / / December 02, 2021

I stedet for å gjøre dette manuelt, vil du kanskje ha dedikerte mapper for ulike typer e-post, slik at de innkommende meldingene er stablet i deres respektive mapper. For slik automatisering lar Outlook deg lage regler og gjelder det samme for hver innkommende e-post. Følgelig skyver den meldingene til den angitte mappen. Konseptet ligner på filtre og etiketter i Gmail.
For eksempel vil jeg at alle e-poster fra "Sandeep Agarwal" skal nå en mappe som heter Selv. Her er hvordan jeg definerte reglene for det.

Trinn for å lage en e-postregel
Den samme prosessen gjelder for alle typer e-postregler. Dette er et detaljert eksempel som viser den nevnte prosessen. Du vil få deg til å velge/definere parametere i henhold til hva du ønsker.
Trinn 1: Naviger til Verktøy fanen og velg alternativet Regler og varsler.

Steg 2: Fokuser på Regler for e-post fanen og trykk på knappen lesing Ny regel (Endre regel hvis du endrer en eksisterende).

Trinn 3: Under Hold deg organisert delen fremheve dine grunnleggende krav (jeg valgte, Flytt meldinger fra noen til en mappe).

Merk: På bunnen av den samme dialogboksen finner du en del som sier trinn 2. Du må klikke på hver lenke som vises etter "Bruk denne regelen etter at meldingen kommer" og rediger dine krav. I min sammenheng var det:
Trinn 3(a): Velg personene du vil bruke regelen på (dvs. e-poster som kommer fra de valgte personene). Listen viser bare personer som er lagt til i kontaktene dine. Så du må sørge for at du har lagt til ønsket kontakt før du starter.

Trinn 3(b): Velg mappen du vil at e-postene skal flyttes/leveres til. Du kan også opprette en ny mappe her.

Trinn 4: Deretter kan du avgrense regelen din ved å legge til flere begrensninger eller parametere til den grunnleggende regelen. For eksempel meldinger med en bestemt Emne. Du må også sjekke det foretrukne alternativet og klikke på koblingen for å avgrense regelen eller legge til beskrivelser.

Trinn 5: Hvis det er noen unntak til regelen om at du ikke kunne konfigurere i trinnene ovenfor, kan du gjøre det her.

Trinn 6: Du er nå ferdig og kan velge å gjøre det Bli ferdig. Jeg foreslår imidlertid at du sjekker Kjør denne regelen nå… sammen med Slå på denne regelen. Dette sikrer at nye og eksisterende meldinger som tilfredsstiller regelen flyttes til den respektive mappen.

Et raskere alternativ
Hvis du vil forkorte prosessen (men det kan hende du ikke kan angi en detaljert regel på denne måten), gå til innboksen din og følg trinnene nedenfor:
Trinn 1: Høyreklikk på en melding (fra personen i regelen til mappetilordning) og velg Opprett regel.

Steg 2: Merk av i boksene for parameterne du vil bruke, velg mappen din og klikk på Ok.

Konklusjon
Dette er en enkel måte å holde e-postene dine i Outlook mer organisert. Du vil også enkelt kunne fokusere på viktige e-poster. Kom i gang og du vil vite fordelene!