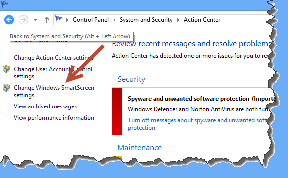Slik fikser du DHCP-oppslagsfeil i Chromebook
Miscellanea / / November 28, 2021
Får du feilmeldingen DHCP-oppslag mislyktes i Chromebook når du prøver å koble til et nettverk? Ingen grunn til å bekymre seg! Gjennom denne veiledningen skal du lære hvordan du fikser DHCP Lookup Failed-feil i Chromebook.
Hva er en Chromebook? Hva er DHCP Lookup Failed-feil i Chromebook?
Chromebook er en ny generasjon datamaskiner som er designet for å utføre oppgaver på en måte som er raskere og enklere enn de eksisterende datamaskinene. De kjører på Chrome Operativsystem som inkluderer de fineste funksjonene til Google sammen med skylagring og forbedret databeskyttelse.
Dynamic Host Configuration Protocol, forkortet til DHCP, er en mekanisme for enhetskonfigurasjon på internett. Den tildeler IP-adresser og lar standard gatewayer forenkle raske og jevne tilkoblinger mellom ulike enheter på IP-nettverket. Denne feilen dukker opp mens du kobler til et nettverk. Det betyr i utgangspunktet at enheten din, i dette tilfellet Chromebook, ikke er i stand til å hente informasjon relatert til IP-adresser fra DHCP-serveren.

Innhold
- Slik fikser du DHCP-oppslagsfeil i Chromebook
- Hva forårsaker DHCP Lookup Failed-feil i Chromebook?
- Metode 1: Oppdater Chrome OS
- Metode 2: Start Chromebook og ruteren på nytt
- Metode 3: Bruk Google Name Server eller Automatic Name Server
- Metode 4: Koble til Wi-Fi-nettverket på nytt
- Metode 5: Endre frekvensbåndet til Wi-Fi-nettverket
- Metode 6: Øk DHCP-området for nettverksadresse
- Metode 7: Deaktiver VPN for å fikse DHCP-oppslagsfeil i Chromebook.
- Metode 8: Koble til uten Wi-Fi Extender og/eller Repeater
- Metode 9: Bruk Chromebook Connectivity Diagnostics.
- Metode 10: Fjern alle foretrukne nettverk
- Metode 11: Tilbakestill ruteren for å fikse DHCP-oppslagsfeilen i Chromebook.
- Metode 12: Kontakt kundestøtten for Chromebook
Slik fikser du DHCP-oppslagsfeil i Chromebook
Hva forårsaker DHCP-oppslag mislyktes feil i Chromebook?
Det er ikke mange kjente årsaker til dette problemet. Noen av dem er imidlertid:
- VPN – VPN maskerer IP-adressen din og kan forårsake dette problemet.
- Wi-Fi-forlengere – De geler vanligvis ikke godt med Chromebooks.
- Modem/ruterinnstillinger – Også dette vil forårsake tilkoblingsproblemer og resultere i en feil med DHCP-oppslag.
- Utdatert Chrome OS – Bruk av en utdatert versjon av et hvilket som helst operativsystem er bundet til å skape problemer på den tilknyttede enheten.
La oss komme til å fikse denne feilen med de enkleste og raskeste metodene som er forklart nedenfor.
Metode 1: Oppdater Chrome OS
Å oppdatere Chromebook fra tid til annen er en fin måte å fikse eventuelle feil relatert til Chrome OS. Dette vil holde operativsystemet i tråd med den nyeste programvaren og vil også forhindre feil og krasjer. Du kan rette opp Chrome OS-relaterte problemer ved å oppgradere fastvaren som:
1. For å åpne Melding menyen, klikk på Tid ikonet nederst til høyre.
2. Klikk nå på utstyr ikonet for å få tilgang til Chromebook-innstillinger.
3. Fra venstre panel velger du alternativet med tittelen Om Chrome OS.
4. Klikk på Se etter oppdateringer knappen, som uthevet.

5. Omstart PC-en og se om DHCP-oppslagsproblemet er løst.
Metode 2: Start Chromebook og ruteren på nytt
Å starte enheter på nytt er en effektiv måte å fikse mindre feil på, siden det gir enheten din tid til å tilbakestille seg selv. Derfor, i denne metoden, skal vi starte begge på nytt, ruter og Chromebook for å muligens løse dette problemet. Bare følg disse enkle trinnene:
1. Først, skru av Chromebook.
2.Skru av modemet/ruteren og koble fra det fra strømforsyningen.
3. Vente noen sekunder før deg koble til på nytt det til strømkilden.
4. Vente for at lysene på modemet/ruteren skal stabilisere seg.
5. Nå, Slå på Chromebook og koble den til Wi-Fi-nettverket.
Bekreft om feilen DHCP-oppslag mislyktes i Chromebook er rettet. Hvis ikke, prøv neste løsning.
Les også:Fix DHCP er ikke aktivert for WiFi i Windows 10
Metode 3: Bruk Google Name Server eller Automatic Name Server
Enheten vil vise DHCP-oppslagsfeilen hvis den ikke er i stand til å samhandle med DHCP-serveren eller IP-adressene på en DNS-server. Derfor kan du bruke Googles navneserver eller automatisk navneserver for å løse dette problemet. La oss se hvordan du gjør dette:
Alternativ 1: Bruke Googles navneserver
1. Navigere til Chrome-nettverksinnstillinger fra Varslingsmeny som forklart i Metode 1.
2. Under Nettverksinnstillinger, velg Wi-Fi alternativ.
3. Klikk på høyre pil tilgjengelig ved siden av Nettverk som du ikke kan koble deg til.
4. Rull ned for å finne og velge Navneserver alternativ.
5. Klikk på fall ned boks og velg Googles navneservere fra den gitte menyen, som vist.
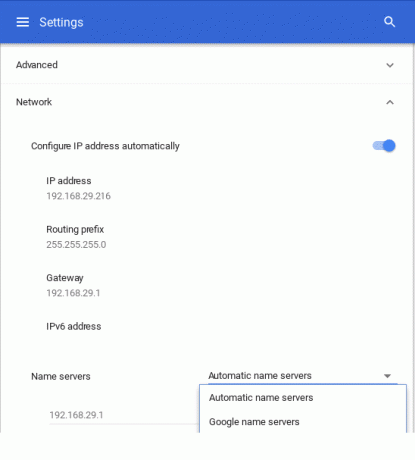
Sjekk om problemet er rettet ved å koble det til Wi-Fi-nettverket på nytt.
Alternativ 2: Bruke automatisk navneserver
1. Hvis DHCP-oppslagsfeilen vedvarer selv etter bruk av Google-navneserver, omstart Chromebook.
2. Fortsett nå til Nettverksinnstillinger side som du gjorde tidligere.
3. Rull ned til Navnetjenere merkelapp. Velg denne gangen Automatiske navneservere fra rullegardinmenyen. Se bildet ovenfor for klarhet.
4. Koble til på nytt til Wi-Fi-nettverket og kontroller om DHCP-problemet er løst.
Alternativ 3: Bruke manuell konfigurasjon
1. Hvis bruk av en av serverne ikke løste dette problemet, gå til Nettverksinnstillinger igjen.
2. Slå av her Konfigurer IP-adresseautomatisk alternativ, som vist.
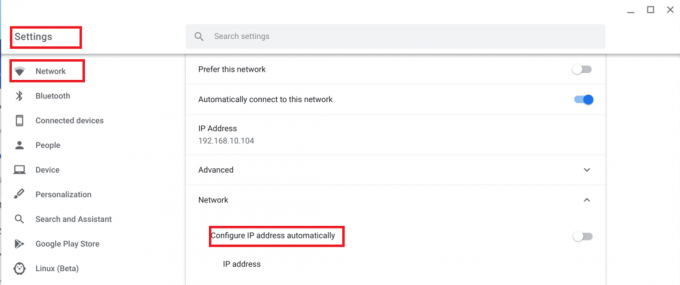
3. Still inn Chromebooks IP-adresse manuelt.
4. Omstart enheten og koble til på nytt.
DHCP-oppslagsfeilen i Chromebook-feilen skal være rettet nå.
Metode 4: Koble til Wi-Fi-nettverket på nytt
En annen enkel metode for å fikse DHCP-oppslagsfeil i Chromebook er å koble den fra Wi-Fi-nettverket og koble det til igjen etterpå.
La oss se hvordan du kan gjøre dette:
1. Klikk på Wi-Fi symbolet nederst til høyre på Chromebook-skjermen.
2. Velg din Wi-Fi nettverksnavn. Klikk på Innstillinger.
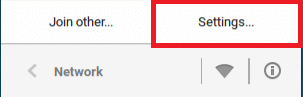
3. I vinduet Nettverksinnstillinger, Koble fra nettverket.
4. Omstart Chromebooken din.
5. Endelig, koble den til samme nettverk og fortsett å bruke enheten som vanlig.
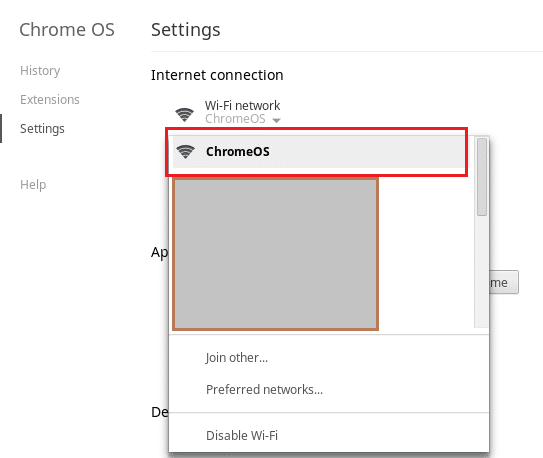
Gå til neste metode hvis dette ikke løser feilen for DHCP-oppslag mislyktes i Chromebook.
Les også:Fiks WiFi med begrenset tilgang eller ingen tilkobling på Windows 10
Metode 5: Endre frekvensbåndet til Wi-Fi-nettverket
Det er mulig at datamaskinen din ikke støtter Wi-Fi-frekvensen som ruteren tilbyr. Du kan imidlertid endre frekvensinnstillingene manuelt for å møte frekvensstandardene til nettverket, hvis tjenesteleverandøren din støtter denne endringen. La oss se hvordan du gjør dette:
1. Lansering Chrome og naviger til ruterens nettsted. Logg Inn til kontoen din.
2. Naviger til trådløse innstillinger og velg Bytt bånd alternativ.
3. Velge 5 GHz, hvis standardinnstillingen var 2,4 GHz, eller vice versa.
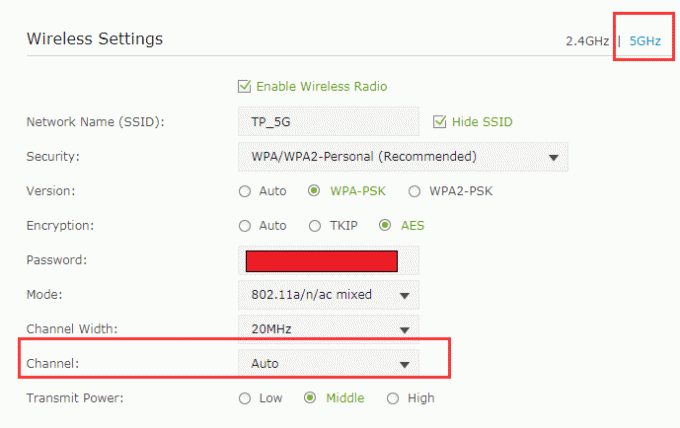
4. Til slutt, lagre alle endringer og avslutte.
5. Omstart Chromebook og koble til nettverket.
Sjekk om DHCP-problemet nå er rettet..
Metode 6: Øk DHCP-området for nettverksadresse
Vi observerte at fjerning av visse enheter fra wi-fi-nettverket eller manuell økning av antall enheter, hjalp til med å rette opp dette problemet. Slik gjør du det:
1. I noen nettleser, naviger til din ruterens nettsted og Logg Inn med legitimasjonen din.
2. Fortsett til DHCP-innstillinger fanen.
3. Utvid DHCP IP-område.
For eksempel hvis det høyere området er 192.168.1.250, utvide den til 192.168.1.254, som vist.
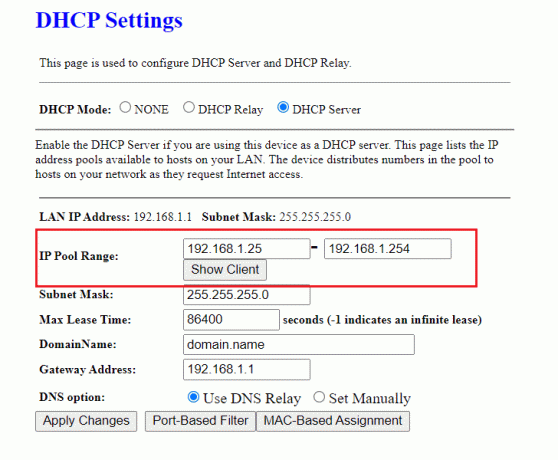
4. Lagre endringene og exit nettsiden.
Hvis feilen DHCP-oppslag mislyktes fortsatt dukker opp, kan du prøve en av de påfølgende metodene.
Metode 7: Deaktiver VPN for å fikse DHCP-oppslagsfeil i Chromebook
Hvis du bruker en proxy eller en VPN for å koble til internett, kan det føre til konflikt med det trådløse nettverket. Proxy og VPN har vært kjent for å forårsake DHCP-oppslagsfeil i Chromebook ved en rekke anledninger. Du kan slå den av midlertidig for å fikse den.
1. Høyreklikk på VPN-klient.
2. Veksle av VPN, som fremhevet.

3. Alternativt kan du avinstallere det, hvis det ikke lenger er nødvendig.
Les også:Fix nettsted kan ikke nås, server IP ble ikke funnet
Metode 8: Koble til uten Wi-Fi Extender og/eller Repeater
Wi-Fi-forlengere eller repeatere er gode når det gjelder å utvide rekkevidden til Wi-Fi-tilkoblingen. Imidlertid har disse enhetene også vært kjent for å forårsake visse feil som DHCP-oppslagsfeilen. Sørg derfor for at du kobler til Wi-Fi rett fra ruteren.
Metode 9: Bruk Chromebook Connectivity Diagnostics
Hvis du fortsatt kan koble til DHCP-serveren og fortsatt får den samme feilmeldingen, kommer Chromebook med et innebygd Connectivity Diagnostics-verktøy som vil hjelpe deg med å diagnostisere og løse tilkobling problemer. Slik kan du bruke det:
1. Søk etter diagnostikk i Start-menyen.
2. Klikk på Chromebook Connectivity Diagnostics fra søkeresultatene.
3. Klikk på Kjør diagnosekobling for å begynne å kjøre testene.
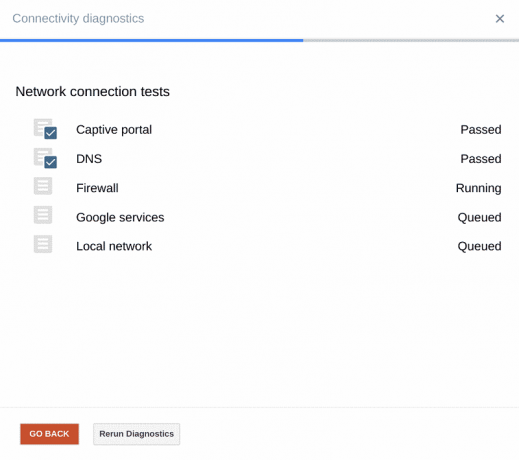
4. Appen utfører følgende tester én etter én:
- Fangeportal
- DNS
- Brannmur
- Google-tjenester
- Lokalt nettverk
5. La verktøyet diagnostisere problemet. Tilkoblingsdiagnoseverktøyet vil utføre en rekke tester og rette opp problemer hvis noen.
Metode 10: Fjern alle foretrukne nettverk
Chromebook OS, som alle andre operativsystemer, beholder nettverkslegitimasjon slik at du kan koble til det samme nettverket uten å skrive inn passordet hver gang for å gjøre det. Etter hvert som vi kobler til flere Wi-Fi-nettverk, fortsetter Chromebook å lagre flere og flere passord. Den lager også en liste over foretrukne nettverk avhengig av tidligere tilkoblinger og databruk. Dette forårsaker nettverksstopping. Derfor er det tilrådelig å fjerne disse lagrede foretrukne nettverkene og sjekke om problemet vedvarer. Følg trinnene nedenfor for å gjøre det samme:
1. Gå til Statusområde på skjermen og klikk på Nettverk Ikon og velg deretter Innstillinger.
2. Innen Internett-tilkobling alternativ, finner du en Wi-Fi Nettverk. Klikk på den.
3. Velg deretter Foretrukne nettverk. En fullstendig liste over alle lagrede nettverk vil vises her.
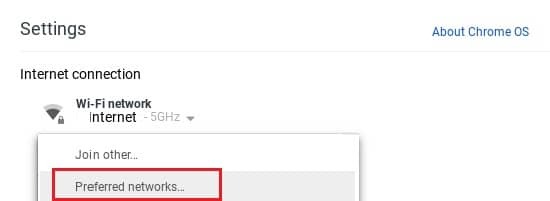
4. Når du holder musepekeren over navnene på nettverket, vil du se en X merke. Klikk på den for å ta bort det foretrukne nettverket.
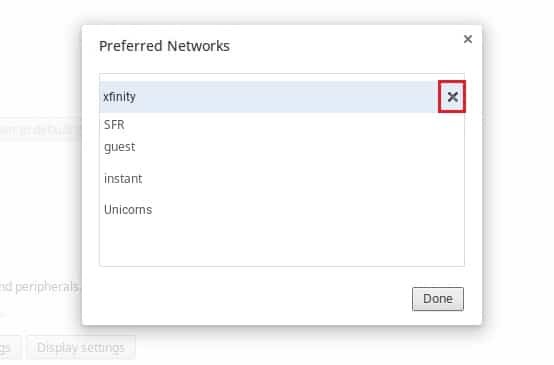
6. Gjenta denne prosessen til slette hvert foretrukket nettverk individuelt.
7. Når listen er tømt, kobler du til ønsket Wi-Fi-nettverk ved å bekrefte passordet.
Dette burde løse problemet med mislykket DHCP-oppslag. Hvis det ikke gjør det, fortsett til neste løsning.
Metode 11: Tilbakestill ruteren for å fikse DHCP-oppslagsfeilen i Chromebook
DHCP-problemet kan være forårsaket av korrupt fastvare på ruteren/modemet. I slike tilfeller kan du alltid tilbakestille ruteren ved å trykke på reset-knappen på ruteren. Dette gjenoppretter ruteren til standardinnstillingene og kan fikse DHCP-oppslag mislyktes i Chromebook-feil. La oss se hvordan du gjør det:
1. Slå på ruteren/modemet ditt
2. Finn Reset-knappen. Det er en liten knapp på baksiden eller høyre side av ruteren og ser slik ut:

3. Nå trykker du på nullstille knapp med en papirnål/sikkerhetsnål.
4. Vent til ruteren er tilbakestilt helt i omtrent 30 sekunder.
5. Endelig, Slå på ruteren og koble til Chromebook på nytt.
Sjekk nå om du er i stand til å fikse feil med DHCP-oppslag i Chromebook.
Metode 12: Kontakt kundestøtten for Chromebook
Hvis du har prøvd alle metodene som er oppført ovenfor og fortsatt ikke klarer å løse oppslagsproblemet, bør du kontakte offisiell kundestøtte. Du kan også motta mer informasjon fra Brukerstøtte for Chromebook.
Anbefalt:
- 7 beste Reverse Phone Lookup Services
- Rett opp feilkode 105 i Google Chrome
- Hvordan se skjulte spill på Steam
- Hvordan konvertere MP4 til MP3
Vi håper du klarte det fikse feilen for DHCP-oppslag mislyktes på Chromebook. Fortell oss hvilken metode som fungerte best for deg. Har du spørsmål/forslag? Slipp dem i kommentarfeltet nedenfor.