Slik fjerner du filtypetilknytninger i Windows 10
Miscellanea / / November 28, 2021
Slik fjerner du filtypetilknytninger i Windows 10: En filtilknytning knytter en fil til et program som kan åpne den aktuelle filen. Jobben til filtypeforeninger er å knytte en filklasse til den tilsvarende applikasjonen, for eksempel er alle .txt-filene åpne med et tekstredigeringsprogram som vanligvis er notisblokk. Så i dette er alle filene åpne med et standard tilknyttet program som er i stand til å åpne filen.
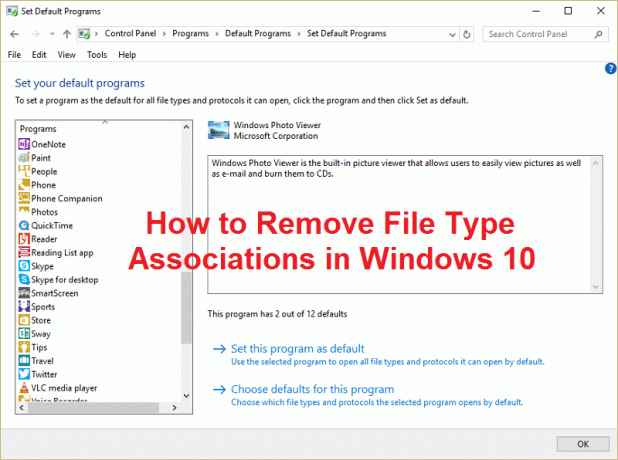
Noen ganger blir filtilknytning ødelagt og det er ingen måte å fjerne filtypetilknytninger i Windows, i dette tilfellet, si at en .txt-fil vil bli åpnet med en nettleser eller Excel, og det er derfor det er veldig viktig å fjerne filtypen foreninger. Så uten å kaste bort tid, la oss se hvordan du løser dette problemet med feilsøkingstrinnene nedenfor.
Innhold
- Slik fjerner du filtypetilknytninger i Windows 10
- Alternativ 1: Tilbakestill alle filtype- og protokolltilknytninger til Microsoft-standardene
- Alternativ 2: Gjenopprett filtypetilknytninger ved hjelp av DISM-verktøyet
- Alternativ 3: Registerfiks for å fjerne filtilknytning
- Alternativ 4: Fjern filtilknytning for en bestemt app manuelt
- Alternativ 5: Fjern filtilknytninger med et tredjepartsverktøy Fjern tilknytning av filtyper
Slik fjerner du filtypetilknytninger i Windows 10
Sørg for å opprette et gjenopprettingspunkt bare i tilfelle noe går galt.
Alternativ 1: Tilbakestill alle filtype- og protokolltilknytninger til Microsoft-standardene
1. Trykk Windows-tast + I for å åpne Innstillinger og klikk deretter System.

2. Velg deretter fra venstre vindusrute Standard apper.
3. Klikk på Nullstille under Tilbakestill til Microsofts anbefalte standardinnstillinger.

4. Det er det du har tilbakestilt alle filtypetilknytningene til Microsofts standardinnstillinger.
Alternativ 2: Gjenopprett filtypetilknytninger ved hjelp av DISM-verktøyet
Merk: Gå til en fungerende datamaskin og kjør kommandoen Eksporter først, gå deretter tilbake til PC-en og kjør deretter Import-kommandoen.
1. Trykk Windows-tast + X og velg Kommandoprompt (admin).
2. Skriv inn følgende kommando i cmd og trykk Enter:
dism /online /Export-DefaultAppAssociations:"%UserProfile%\Desktop\DefaultAppAssociations.xml"
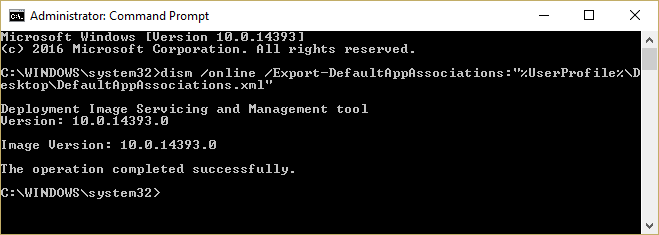
Merk: Dette vil skape DefaultAppAssociations.xml fil på skrivebordet.
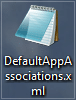
3. Gå til skrivebordet og kopier filen til en USB.
4. Gå deretter til PC-en der filtilknytningen er rotet og kopier filen til skrivebordet ditt (dette er viktig for at kommandoen nedenfor skal fungere).
5. Gjenopprett nå den opprinnelige filtilknytningen på PC-en din ved å skrive kommandoen:
Merk: Hvis du ga nytt navn til DefaultAppAssociations.xml fil eller du har kopiert filen til et annet sted enn skrivebordet ditt, må du endre kommandoen i det røde til den nye banen eller det nye navnet du valgte for filen.
dism /online /Import-DefaultAppAssociations:"%UserProfile%\Desktop\MyDefaultAppAssociations.xml“
Merk: Erstatt banen ovenfor (C:\PATH\TO\FILE.xml) med plasseringen til filen du kopierte.

4. Start PC-en på nytt, og du kan ha gjenopprettet filtypetilknytninger på PC-en.
Alternativ 3: Registerfiks for å fjerne filtilknytning
1. Trykk på Windows-tasten + R og skriv deretter regedit og trykk Enter for å åpne Registerredigering.

2. Naviger til følgende registernøkkel:
HKEY_CURRENT_USER\Software\Microsoft\Windows\CurrentVersion\Explorer\FileExts
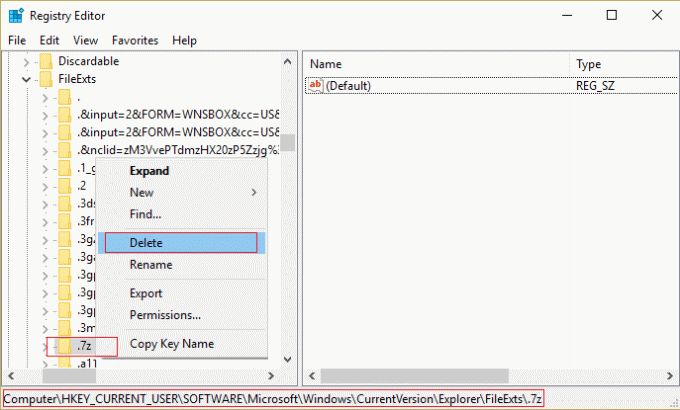
3. Finn nå filtypen du vil fjerne assosiasjonen for i nøkkelen ovenfor.
4. Når du har funnet utvidelsen, høyreklikk og velg slette. Dette ville slette standard filtilknytning til programmet. For eksempel: hvis du vil slette standard filtilknytning til .jpeg, som er Photo Viewer, sletter du .jpeg undernøkkel i banen ovenfor, og når du vil åpne .jpeg-filen igjen, vil den be om standardprogram for å åpne appen med.
5. For at ovenstående skal tre i kraft for å starte PC-en på nytt eller start explorer.exe på nytt
6. Hvis du fortsatt ikke kan fjerne filtilknytninger, må du også slette den samme nøkkelen HKEY_CLASSES_ROOT.
Når du gjør det, vil du kunne lykkes Fjern filtypetilknytninger for den bestemte filen, men det er andre alternativer også hvis du ikke vil rote med registeret.
Alternativ 4: Fjern filtilknytning for en bestemt app manuelt
1. Åpne Notisblokk og Klikk på Fil > Lagre som.

2. Skriv inn navnet med filtypen .xyz, for eksempel, Aditya.xyz
3. Velg ønsket plassering der du vil lagre filen.
4. Deretter velger du "Alle filer"under Lagre som type og klikk deretter Lagre.

5. Høyreklikk nå filen (hvis filtypetilknytning du vil fjerne) og velg "Åpne med” klikk deretter på Velg en annen app.
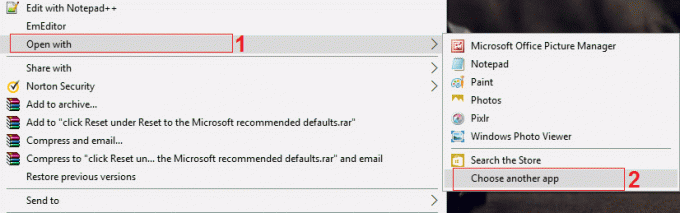
6. Nå hake av "Bruk alltid denne appen til å åpne .txt-filer» og velg deretter Se etter en annen app på denne PC-en.

7. Plukke ut Alle filer fra rullegardinmenyen nederst til høyre og naviger til filen du lagret ovenfor (Aditya.xyz i dette tilfellet) og velg den filen og klikk Åpne.

8. Hvis du prøver å åpne filen vil du få en feil Denne appen kan ikke kjøre på PC-en din, ikke noe problem bare gå til neste trinn.

9. Når filtypetilknytningen er bekreftet, sletter du bare filen du opprettet ovenfor (Aditya.xyz). Nå vil det tvinge .png filtype (eller filen du velger) for å lage en filtilknytning igjen, og du kan velge appen du vil at programmet skal åpne med.
10. Hvis du ikke vil velge appen hver gang du åpner filen, høyreklikk igjen og velg "Åpne med" og klikk deretter Velg en annen app.
11. Nå hake av "Bruk alltid denne appen til å åpne .txt-filer» og velg deretter appen du vil åpne filen med.
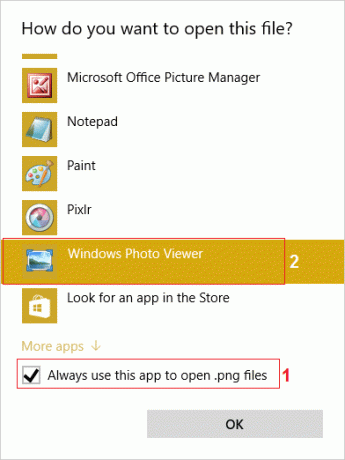
10. Start PC-en på nytt for å lagre endringer.
Alternativ 5: Fjern filtilknytninger med et tredjepartsverktøy Fjern tilknytning av filtyper
1. Last ned verktøyet unassoc_1_4.zip.
2. Neste høyreklikk på zip-en og velg utdrag her.
3. Høyreklikk på unassoc.exe og velg deretter Kjør som administrator.

4. Velg nå filtypen fra listen og klikk på "Fjern filtilknytning (bruker).“

5. Når filtypetilknytningen er fjernet, må du tilknytte filen på nytt, noe som er enkelt, når du åpner appen igjen, vil den be deg om å velge et program å åpne filen med.
6. Nå hjelper Slett-knappen hvis du vil slette filtypetilknytningen fullstendig fra registeret. Både de brukerspesifikke og globale assosiasjonene for den valgte filtypen fjernes.
7. Start PC-en på nytt for å lagre endringer, og dette vil lykkes Fjern filtypetilknytninger.
Anbefalt for deg:
- Reparer Dine nåværende sikkerhetsinnstillinger tillater ikke at denne filen lastes ned
- Fix Windows-brannmur Kan ikke endre noen av innstillingene Feil 0x80070424
- Feilsøk WiFi begrenset tilkoblingsproblem
- Fiks Windows Update-feil 0x8024a000
Det er det du har lært Slik fjerner du filtypetilknytninger i Windows 10 Hvis du fortsatt har spørsmål angående dette innlegget, spør dem gjerne i kommentarfeltet.



