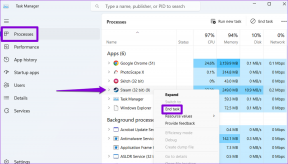Slik endrer du installasjonsplasseringen for Windows 8 moderne apper
Miscellanea / / December 02, 2021
Bryr du deg som Windows 8-bruker hvor alle er Moderne apper du laster ned fra butikken installert på datamaskinen din? Vel, det gjorde jeg aldri før i dag. Jeg gikk allerede tom for plass i Windows-katalogen min, og etter at jeg installerte et par apper fra butikken, ble ikonet rødt. Dette fikk meg til å tenke på hvor nøyaktig disse appene ble installert i Windows 8, og hvordan kunne jeg administrere dem bedre, hvis jeg kunne i det hele tatt.

Så i denne artikkelen vil jeg fortelle deg hvor Windows 8 moderne apper er installert som standard og hvordan du kan endre plasseringen for å spare plass på systemstasjonen. Hvis du er klar, la oss begynne.
Standard installasjonssted for Windows 8 Modern-appen
Det enkle svaret på det første spørsmålet – hvor er moderne apper installert – er C:\Program Files\WindowsApps mappe. Her antar jeg at Windows 8 er installert på C:-partisjonen din. Hvis du har installert den på en annen stasjon, må banen endres tilsvarende.

De mappen er skjult som standard, og for å se det må du aktivere alternativet for å se alle de skjulte filene. For å aktivere alternativet, åpne
Vis-fanen i Utforskeren og merk av for alternativet Skjulte gjenstander under Vis/skjul-delen.Når du prøver å åpne mappen, vil den gi deg en feilmelding om at du ikke har nok rettigheter til å åpne mappen. Mappen er beskyttet ettersom en av de grunnleggende reglene for operativsystemet er at den er designet for å beskytte seg selv mot brukeren.
Endre installasjonskatalogen for Windows Apps
Nå vil vi ikke endre standard nedlastingskatalog helt, men vil lage en symbollink for mappen. Det er to fordeler ved å bruke symbolkoblinger fremfor å endre katalogen permanent. Først av alt, vil ikke koblingene til appene du har installert på datamaskinen din bryte, og du vil kunne oppdatere dem uten å avinstallere dem. Og for det andre er symbolkoblinger veldig enkle å bruke sammenlignet med registerredigering.
Før vi kan begynne å koble, må vi få full kontroll over WindowsApps-mappen. Høyreklikk på mappen og klikk på Egenskaper for å åpne vinduet med mappeegenskaper. Her naviger til Sikkerhet Klikk på Avansert knapp.

Klikk nå på Endre lenke ved siden av Eier og legg til navnet ditt i listen. Sørg for å sjekke navn før du legger det til. Når du har gjort det, åpner du mappeegenskapene igjen for å finne detaljerte sikkerhetsinnstillinger som er tilgjengelige for deg.

Gi deg selv full kontroll over mappen (og alle undermappene) og lagre innstillingene. Nå når du prøver å åpne mappen igjen, vil du få tilgang til den. Etter å ha fullført det, kan vi nå bruke konseptet med symbolkoblinger for å flytte mappen til et nytt sted uten å bryte Explorer-koblingen.


Jeg brukte SymMover til oppgaven, og det fungerte utmerket. Vi har allerede dekket hvordan du bruker SymMover i detalj, og du kan ta en titt på artikkelen for et innblikk. Det er enkelt og enkelt.
Konklusjon
Så det var der Windows 8 installerer Metro Apps og hvordan du kan endre standardplasseringen. Vær veldig forsiktig når du endrer mappetillatelsene. Hvis du ikke gir deg selv full kontroll over mappen sammen med alle undermappene, vil du alltid få feil når du flytter den med SymMover. Sørg også for at du kjører SymMover med administratorrettigheter (høyreklikk og kjør deretter som administrator). Det er viktig for oppgaven.