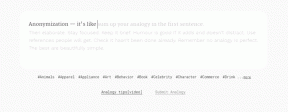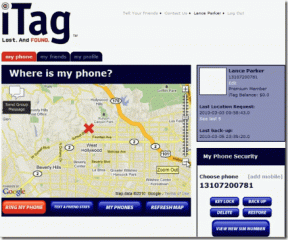Hvordan administrere eller arbeide med flere dokumenter på MS Word produktivt
Miscellanea / / December 02, 2021
Å jobbe med flere dokumenter er ikke en lett oppgave. Spesielt når du trenger det sammenligne, rediger og bytt mellom dem veldig ofte. Men hvis du jobber med MS Word, det er få interessante verktøy som kan avlaste deg fra denne kompleksiteten.
Vi skal snakke om alle slike verktøy plassert under Utsikt fanen, i Vindu seksjon. La oss utforske hver enkelt og se hvilke av disse som kan være nyttige for deg.

Legg til nytt vindu
Hvordan lager du en kopi av det gjeldende dokumentet du jobber med? Lukker du dokumentet, kopierer du originalen og limer inn kopien? Nå, det er ikke den beste måten.. Bare naviger til Utsikt og klikk på Nytt vindu knapp. Dette oppretter en klone av gjeldende dokument og åpner det i et nytt vindu.

Bytt Windows
Det er kanskje ikke alltid hyggelig å bruke Alt + Tab kombinasjon for å bytte mellom vinduer for flere MS Word-dokumenter som er åpne samtidig. Det er også tidkrevende å holde musepekeren over oppgavelinjen og velge ønsket dokument. En enklere og bedre måte er å bruke Bytt Windows verktøy som viser alle åpne dokumenter.

Ordne alt
Jeg personlig synes ikke det er så nyttig, men kanskje du kan ta det i bruk. Ved å klikke på dette ikonet arrangeres alle kopiene av gjeldende dokument horisontale splitter. Ta en titt på bildet nedenfor.

Delt vindu
Det er et fantastisk verktøy for å se på to forskjellige deler (eller to forskjellige sider) av det samme dokumentet samtidig. Den deler vinduet (eller rettere sagt dokumentet) i to halvdeler for å hjelpe deg gjennom. Du kan velge posisjonen for splitting selv.

Se side ved side
Ha to dokumenter å sammenligne eller redigere samtidig. Når du trykker på denne knappen vil du bli bedt om å velge et dokument du ønsker å sammenligne nåtiden med.

Når du er ferdig, vil begge dokumentene vises som vertikale deler som når du deler skrivebordsskjermen vertikalt.

Tilknyttet denne funksjonen er ytterligere to verktøy:-
Synkron rulling: Selv om navnet forklarer seg selv, la meg fortelle deg at du kan slå det på eller av ved å klikke på det. Når den er på, vil rulling av ett rullefelt rulle begge dokumentene sammen.
Tilbakestill vindusposisjon: Du kan når som helst føle behov for å maksimere ett vindu eller minimere det andre. Lurer du på hvordan du får dem tilbake? Klikk på denne knappen og de vil bli arrangert i vertikale deler igjen.
Konklusjon
Synes du ikke denne delen med verktøy er fantastisk å bruke mens du jobber med flere dokumenter? Jeg fant dem ganske kule da jeg først oppdaget dem. Og foreslår at du også bør prøve det. Ikke glem å fortelle oss hvilken av de ovennevnte som hjelper deg best.