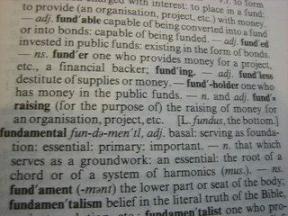Bruk og synkroniser mer enn én Google Disk-konto på Windows
Miscellanea / / December 02, 2021

Så i dag skal jeg dele enda en teknikk som du kan bruke til å synkronisere mer enn én Google Drive-konto på Windows-datamaskinen samtidig.
Denne gangen vil vi imidlertid ikke endre konfigurasjonen av den offisielle Google Disk-appen, i stedet vil vi bruke et tredjepartsprogram kalt Synkronisert. Den gode delen: Det fungerer. Den dårlige delen: Det er gratis bare for de første 15 dagene med bruk, men det er en måte å få det gratis for alltid som vi vil se til slutt.
Insync for Windows i en kjekk app som du kan bruke synkronisere flere Google Disk-kontoer til Windows uten problemer.
Bruke Insync for å kjøre mer enn én Google Disk-konto
Etter deg installer Insync på datamaskinen din vil den be deg om å konfigurere den aller første Google-kontoen du vil knytte til den. Appen vil be deg om å logge på en Google-konto og deretter
gi alle nødvendige tillatelser den må administrere filer på nettstasjonen.Når du har gjort det, vil appen be deg velge mellom enkelt oppsett og avansert oppsett. Jeg vil anbefale å velge Avansert oppsettalternativ for å få bedre kontroll over synkronisering av flere kontoer.


Deretter gir du et navn til synkroniseringen. For eksempel, hvis du bruker Google Disk-kontoen for offisielle behov, kan det være lurt å gi den et navn Google Drive offisiell.
Velg deretter mappen du vil synkronisere filene til og lagre innstillingene. Appen gir deg også muligheten til å gjøre selektiv synkronisering av online og delte mapper.



Når du har konfigurert en konto, vent til filene synkroniseres til datamaskinen din og høyreklikk deretter på Insync-ikonet i systemstatusfeltet i Windows (nederst til høyre).
For å konfigurere en annen konto, velg Legg til et Google-kontoalternativ og følg trinnene du fulgte mens du konfigurerte den første kontoen. Denne gangen hvis du konfigurerer en konto for personlig bruk, navngi den Google Drive Personal og velg en passende mappe for den.
Alle kontoene du konfigurerer ved hjelp av appen vises i høyreklikkmenyen til appikonet. Alle filene vil være i konstant synkronisering så lenge Insync-appen kjører og du kan velge hvilken som helst av kontoene du vil åpne den synkroniserte mappen i Windows utforsker.

Kult tips for avanserte brukere
Ved å bruke Insync-appen kan du enkelt lage symbolkoblinger til mapper. Ved å bruke disse symbolkoblingene kan man synkronisere flere mapper til nettkontoen uten å flytte mappene til plasseringen til den synkroniserte mappen. For å opprette en symbolkobling, åpne ledeteksten med forhøyede rettigheter og bruk følgende kommando.
MKLINK /D Link Target ("/D" er for katalog Symlink)
f.eks. MKLINK /D “C: [email protected]” “D:\Music\iTunes”
Prisplaner
Appen kan kun brukes gratis i den første 15-dagers prøveperioden. Etter det må du kjøp en av disse. Brukere som kan henvise 15 av vennene sine til Insync-tjenesten kan bruke appen gratis uten noen begrensninger.
Konklusjon
Så det var hvordan du kan legge til flere Google Disk-kontoer til Windows. Sammenlignet med det forrige trikset er dette trikset relativt enkelt, og siden vi bruker en tredjepartsapp for å få jobben gjort, så er risikoen å miste trikset til fremtidige Google Disk-oppdateringer er mindre fordi Insyncs virksomhet er avhengig av det og de vil sørge for at det virker.
Det faktum at det ikke er gratis er absolutt avskrekkende, men alle som ønsker å bruke mer enn én Google Drive-kontoen fra skrivebordet vil sannsynligvis bruke den til seriøst arbeid og ikke bare for tilfeldig bruk. Det vil bety å betale for det hvis det gjør arbeidet ditt enklere bør være verdt det.
Prøv det og fortell oss hvordan det fungerte for deg.