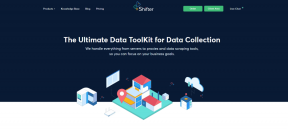Fix Printer Driver er utilgjengelig på Windows 10
Miscellanea / / November 28, 2021
Fix Printer Driver er utilgjengelig på Windows 10: Hvis du ikke kan bruke skriveren og du får feilmeldingen som sier "Driver er utilgjengelig" betyr dette at driveren som er installert for din skriver ikke er kompatibel, utdatert eller ødelagt. I alle fall, før du har løst denne feilen, vil du ikke få tilgang til skriveren din. For å se denne meldingen må du gå over til Enheter og skrivere og deretter velge skriveren din og under Status vil du se "Driveren er utilgjengelig".
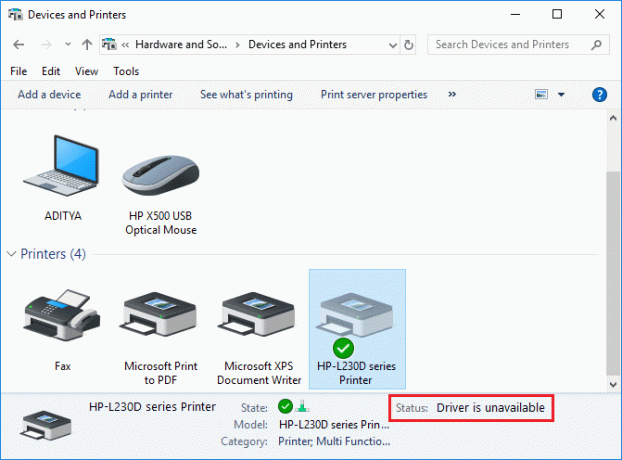
Denne feilmeldingen kan være irriterende, spesielt hvis du trenger å bruke skriveren raskt. Men ikke bekymre deg, det er få enkle reparasjoner som kan løse denne feilen, og på kort tid vil du kunne bruke skriveren din. Så uten å kaste bort tid, la oss se hvordan å fikse skriverdriveren er utilgjengelig på Windows 10 ved hjelp av feilsøkingsveiledningen nedenfor.
Innhold
- Fix Printer Driver er utilgjengelig på Windows 10
- Metode 1: Avinstaller skriverdriverne
- Metode 2: Sørg for at Windows er oppdatert
- Metode 3: Bekreft administratorkontoen
- Metode 4: Installer skriverdriverne i kompatibilitetsmodus
- Metode 5: Installer skriverdriverne på nytt
- Metode 6: Tilbakestill PC-en
Fix Printer Driver er utilgjengelig på Windows 10
Sørg for å opprette et gjenopprettingspunkt bare i tilfelle noe går galt.
Metode 1: Avinstaller skriverdriverne
1.Skriv kontroll i Windows Search og klikk deretter på søkeresultatet som sier Kontrollpanel.

2. Klikk på fra kontrollpanelet Maskinvare og lyd.

3. Deretter klikker du på Enhet og skrivere.

4. Høyreklikk på skriverenheten som viser feilen "Driveren er utilgjengelig" og velg Fjern enheten.

5. Trykk på Windows-tasten + R og skriv deretter devmgmt.msc og trykk Enter for å åpne Enhetsbehandling.

6. Utvid deretter utskriftskøer høyreklikk på skriverenheten og velg Avinstaller.

Merk: Hvis du ikke har enheten din oppført, så ikke bekymre deg som det kan allerede fjernet når du fjerner skriverenheten fra Enheter og skrivere.
7. Klikk på igjen Avinstaller for å bekrefte handlingene dine, og dette vil fjerne skriverdriverne fra PC-en.
8. Nå trykker du på Windows-tasten + R, og skriv deretter appwiz.cpl og trykk Enter.

9. Fra vinduet Programmer og funksjoner, avinstaller alle programmer relatert til skriveren din.

10.Koble skriveren fra PC-en, slå av PCen og ruteren, slå av skriveren.
11.Vent i noen minutter, og koble deretter alt baksiden som det var tidligere, sørg for å koble skriveren til PC-en med en USB-kabel og se om du kan Fix Printer Driver er utilgjengelig på Windows 10.
Metode 2: Sørg for at Windows er oppdatert
1. Trykk på Windows-tasten + I for å åpne Innstillinger og klikk deretter på Oppdatering og sikkerhet.

2. Fra venstre side klikker du på menyen Windows-oppdatering.
3. Klikk nå på "Se etter oppdateringer"-knappen for å se etter tilgjengelige oppdateringer.

4.Hvis noen oppdateringer venter, klikk på Last ned og installer oppdateringer.

Når oppdateringene er lastet ned, installer dem og Windows vil bli oppdatert.
Metode 3: Bekreft administratorkontoen
1. Trykk på Windows-tasten + R og skriv deretter kontroll og trykk Enter for å åpne Kontrollpanel.

2. Klikk på Brukerkontoer klikk deretter på igjen Brukerkontoer.

3. Klikk nå på "Gjør endringer i kontoen min i PC-innstillingene" lenke.
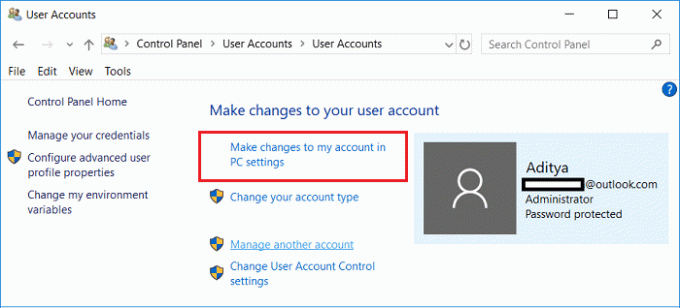
4. Klikk på bekrefte lenken og følg instruksjonene på skjermen for å bekrefte administratorkontoen din.

5. Når du er ferdig, start PC-en på nytt og installer skriveren igjen uten problemer.
Metode 4: Installer skriverdriverne i kompatibilitetsmodus
1. Trykk på Windows-tasten + R og skriv deretter devmgmt.msc og trykk Enter for å åpne Enhetsbehandling.

2. Utvid deretter utskriftskøer høyreklikk på skriverenheten og velg Avinstaller.

3. Hvis du blir bedt om å bekrefte, klikker du igjen på Avinstaller knapp.
4. Gå nå til din skriverprodusentens nettsted og last ned de nyeste driverne for skriveren din.
5. Høyreklikk på oppsettfil og velg Egenskaper.
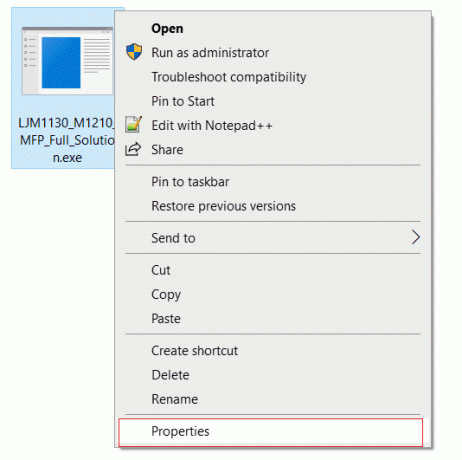
Merk: Hvis driverne er i en zip-fil, sørg for å pakke den ut og høyreklikk på .exe-filen.
6.Bytt til Kompatibilitet-fanen og hake “Kjør dette programmet i kompatibilitetsmodus“.
7. Fra rullegardinmenyen velger du Windows 7 eller 8 og deretter hake “Kjør dette programmet som administrator“.
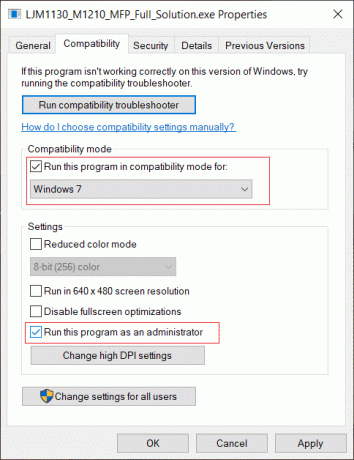
8. Til slutt, dobbeltklikk på installasjonsfilen og la driverne installeres.
9. Når du er ferdig, start PC-en på nytt og se om du klarer å fikse problemet.
Metode 5: Installer skriverdriverne på nytt
1. Trykk på Windows-tasten + R, skriv deretter kontrollskrivere og trykk Enter for å åpne Enheter og skrivere.

2.Høyreklikk på skriveren din og velg "Fjern enheten" fra hurtigmenyen.

3. Når bekrefte dialogboksen vises, klikk Ja.

4. Etter at enheten er fjernet, last ned de nyeste driverne fra skriverprodusentens nettsted.
5. Start så PC-en på nytt og når systemet starter på nytt, trykk Windows-tast + R og skriv deretter kontrollere skrivere og trykk Enter.
Merk: Sørg for at skriveren er koblet til PC-en via USB, Ethernet eller trådløst.
6. Klikk på "Legg til en skriver”-knappen under vinduet Enhet og skrivere.

7. Windows vil automatisk oppdage skriveren, velg skriveren din og klikk Neste.

8.Angi skriveren som standard og klikk Bli ferdig.

Metode 6: Tilbakestill PC-en
Anbefalt:
- Museforsinkelser eller fryser på Windows 10? 10 effektive måter å fikse det på!
- 4 måter å tømme utklippstavlehistorikk i Windows 10
- Hvordan fikse datamaskinen slås av tilfeldig
- Fiks Logitech trådløs mus som ikke fungerer
Det er hvis du har lykkes Fix Printer Driver er utilgjengelig på Windows 10 men hvis du fortsatt har spørsmål angående denne artikkelen, kan du gjerne stille dem i kommentarfeltet.