Aktiver eller deaktiver utviklermodus i Windows 10
Miscellanea / / November 28, 2021
Aktiver eller deaktiver utviklermodus i Windows 10: Før du kan utvikle, installere eller teste apper i Windows, må du kjøpe utviklerlisens fra Microsoft som trengte fornyelse hver 30. eller 90. dag, men siden introduksjonen av Windows 10 er det ikke lenger behov for utvikleren tillatelse. Du trenger bare å aktivere utviklermodus, og du kan begynne å installere eller teste appene dine i Windows 10. Utviklermodus hjelper deg med å teste appene dine for feil og ytterligere forbedringer før du sender den til Windows App Store.
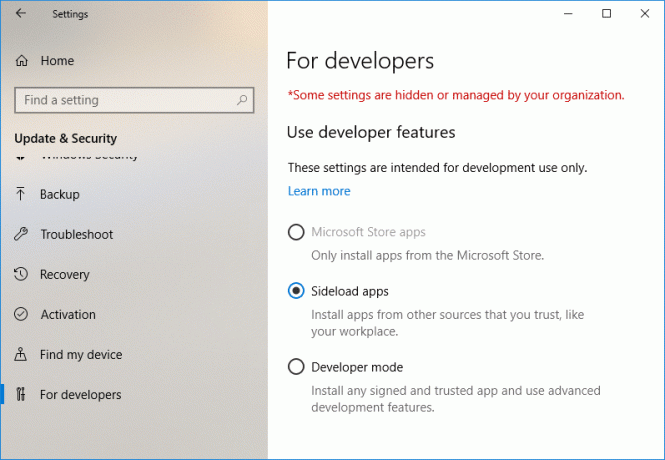
Du kan alltid velge sikkerhetsnivået til enheten din ved å bruke disse innstillingene:
Windows Store-apper: Dette er standardinnstillingene som bare lar deg installere apper fra Window Store. Sidelast apper: Dette betyr å installere en app som ikke er sertifisert av Windows Store, for eksempel en app som kun er intern for bedriften din. Utviklermodus: Lar deg teste, feilsøke, installere appene dine på enheten din, og du kan også sidelaste apper.
Så hvis du er en utvikler eller du trenger å teste en tredjepartsapp på enheten din, må du aktivere utviklermodus i Windows 10. Men noen mennesker trenger også å deaktivere denne funksjonen siden ikke alle bruker utviklermodus, så uten å kaste bort noen tid la oss se hvordan du aktiverer eller deaktiverer utviklermodus i Windows 10 ved hjelp av de nedenfor oppførte opplæringen.
Innhold
- Aktiver eller deaktiver utviklermodus i Windows 10
- Metode 1: Aktiver eller deaktiver utviklermodus i Windows 10-innstillinger
- Metode 2: Aktiver eller deaktiver utviklermodus i Registerredigering
- Metode 3: Aktiver eller deaktiver utviklermodus i Group Policy Editor
Aktiver eller deaktiver utviklermodus i Windows 10
Sørg for å opprette et gjenopprettingspunkt bare i tilfelle noe går galt.
Metode 1: Aktiver eller deaktiver utviklermodus i Windows 10-innstillinger
1. Trykk på Windows-tasten + I for å åpne Innstillinger klikk deretter på Oppdaterings- og sikkerhetsikon.

2. Pass på å velge " fra menyen til venstreFor utvikler“.
3. Nå i henhold til ditt valg velg enten Windows Store-apper, Sideload-apper eller utviklermodus.

4.Hvis du valgte Sidelast apper eller utviklermodus klikk deretter på Ja å fortsette.

5. Når du er ferdig, lukk Innstillinger og start PC-en på nytt.
Metode 2: Aktiver eller deaktiver utviklermodus i Registerredigering
1. Trykk på Windows-tasten + R og skriv deretter regedit og trykk Enter for å åpne Registerredigering.

2. Naviger til følgende registernøkkel:
HKEY_LOCAL_MACHINE\SOFTWARE\Microsoft\Windows\CurrentVersion\AppModelUnlock
3. Høyreklikk på AppModelUnlock og velg Ny > DWORD (32-bit) verdi.
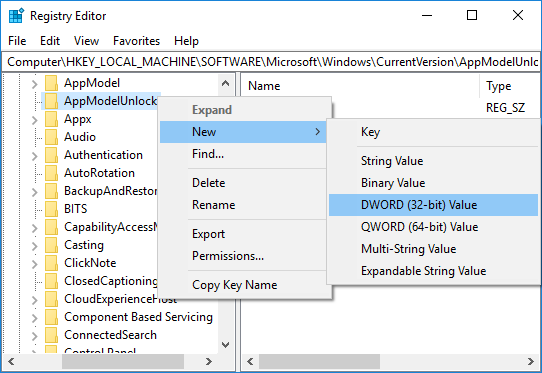
4. Navngi denne nyopprettede DWORD-en som AllowAllTrustedApps og trykk Enter.
5. På samme måte oppretter du en ny DWORD med navnet TillatUtviklingUtenDevLicense.
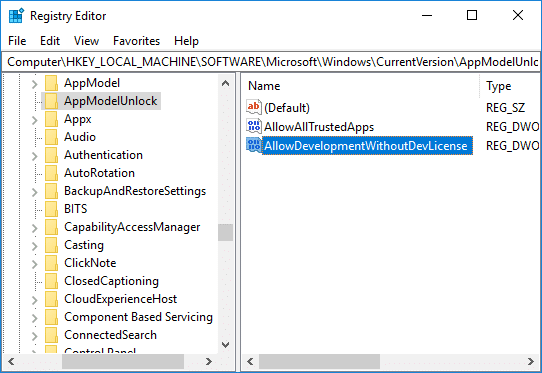
6. Avhengig av ditt valg, angi verdien av registernøklene ovenfor som:
Windows Store-apper – Sett verdien av AllowAllTrustedApps og AllowDevelopmentWithoutDevLicense til 0. Sidelast-apper – Sett verdien av AllowAllTrustedApps til 1 og AllowDevelopmentWithoutDevLicense til 0. Utviklermodus – Sett verdien av AllowAllTrustedApps og AllowDevelopmentWithoutDevLicense til 1
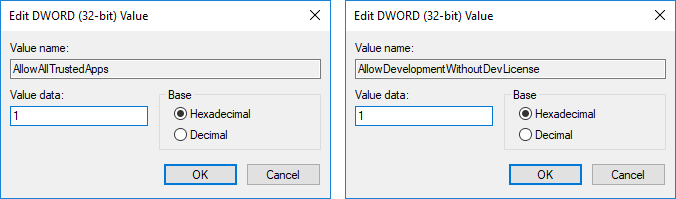
7. Når du er ferdig, lukk alt og start PC-en på nytt.
Metode 3: Aktiver eller deaktiver utviklermodus i Group Policy Editor
1. Trykk på Windows-tasten + R og skriv deretter gpedit.msc og trykk Enter.

2. Naviger til følgende sti:
Datamaskinkonfigurasjon > Administrative maler > Windows-komponenter > Implementering av apppakke
3. Sørg for å velge Implementering av apppakke så dobbeltklikk på " i høyre vindusrute "Tillat alle pålitelige apper å installere” og "Tillater utvikling av Windows Store-apper og installering av dem fra et integrert utviklingsmiljø (IDE)" Politikk.
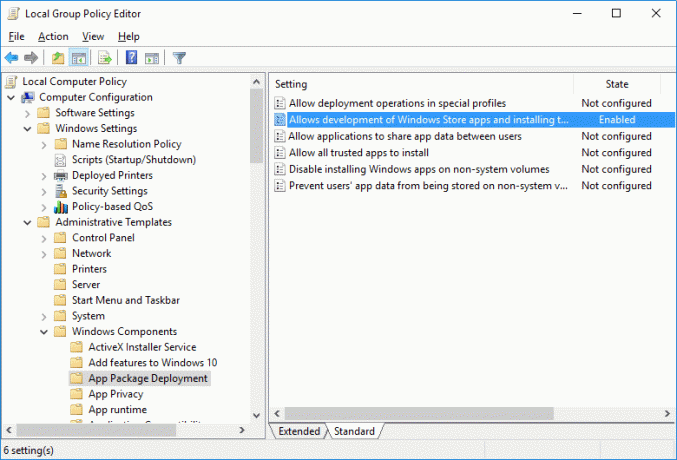
4.For å aktivere utviklermodus i Windows 10, sett policyene ovenfor til Aktivert og klikk deretter på Bruk etterfulgt av OK.
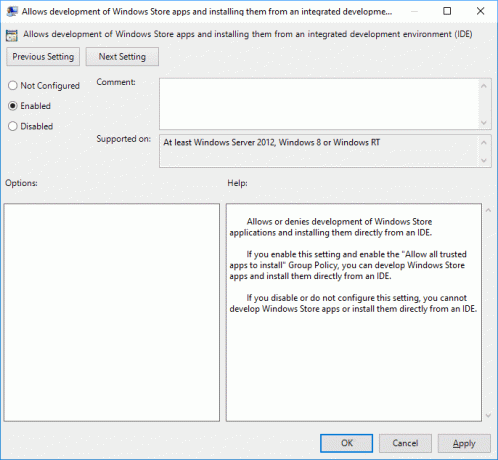
Merk:Hvis du i fremtiden trenger å deaktivere utviklermodus i Windows 10, setter du ganske enkelt retningslinjene ovenfor til Deaktivert.
5. Start PC-en på nytt for å lagre endringer.
Anbefalt:
- Tillat eller forhindre at Windows 10-temaer endrer skrivebordsikoner
- Aktiver detaljerte eller svært detaljerte statusmeldinger i Windows 10
- Hindre brukeren fra å endre skrivebordsikoner i Windows 10
- Deaktiver skrivebordsbakgrunn JPEG-kvalitetsreduksjon i Windows 10
Det er det du har lært Slik aktiverer eller deaktiverer du utviklermodus i Windows 10 men hvis du fortsatt har spørsmål angående denne opplæringen, kan du gjerne spørre dem i kommentarfeltet.



