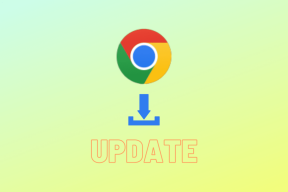Hvordan skrive ut første rad eller kolonne på hver Excel-side
Miscellanea / / December 02, 2021

Med myke kopier som fungerer helt fint. Men når du ønsker å skrive ut dokumentet eller konvertere den til PDF, for eksempel skrives overskriftsraden bare ut én gang. Mens du med data på flere sider ønsker at den første raden eller kolonnen skal vises på den øverste raden på hver side, ikke sant? Vi skal lære hvordan vi får det til i dag.
Kult tips: I tilfelle du ønsker å skrive ut firmanavn, adresse, logo og lignende på hver side, foreslår jeg at du legg til en sideoverskrift og konfigurer innstillingene som beskrevet i vår detaljerte veiledning.
Sett opp utskrift av øverste rad på hver Excel-side
Dette oppsettet gjelder for Office 2007 og nyere versjoner. Jeg er ikke veldig sikker på tidligere, men det kan være lurt å sjekke det ut.
Trinn 1: Velg ønsket ark i arbeidsboken og naviger til Sideoppsettet fanen på båndet. Klikk deretter på ikonet for Sidetitler plassert under Sideoppsett seksjon.

Steg 2: På Sideoppsett modalt vindu, bytt til fanen for Ark og se delen for Skriv ut titler. Den er vert for en rad og et kolonnealternativ.

Selv om vi fokuserer på overskriftsrad, må du ha forstått at innstillingen også kan brukes på kolonner.
Trinn 3: For å sette opp utskrift av øverste rad på hver side, klikk på knappen plassert mot Rader som skal gjentas øverst tekstboks. For kolonner, ta den andre.
Trinn 4: Det tar deg til Excel-arket sammen med en dialogboks. Klikk på rad nummer 1 (på arket) og trykk på dialogboksens høyre ende-knapp igjen.

Her kan du velge flere rader hvis du ønsker å gjenta dem på hver side. Vanligvis vil du ha den øverste raden og i sjeldne tilfeller kolonnen lengst til venstre.
Trinn 5: Tilbake på Sideoppsett modalt vindu, vil du se tekstboksene fylt ut med rad-/kolonneverdiene som skal gjentas på hver side. Du kan gå for en Forhåndsvisning, skriv ut innholdet eller lagre innstillingene ved å trykke på Ok.

Noen ganger vil du også skrive ut radoverskriftene 1, 2,... og kolonneoverskrifter som leser A, B,... Hvis det er det du vil aktivere, så naviger til Sideoppsett -> Arkalternativer og sjekk Skrive ut alternativet plassert under Overskrifter.

Du kan gjøre en forhåndsvisning av eksempelutskrift for å sjekke om innstillingene fungerer. Merk at innstillingene er arkspesifikke og ikke gjelder for hele arbeidsboken.
Konklusjon
Jeg håper dette løser problemet med å holde overskriften intakt på hver side av dokumentet, enten du skriver ut en papirkopi eller en myk kopi (PDF, XPS, etc.) av dokumentet. Det er mange flere interessante utskriftsinnstillinger knyttet til Excel. Fortell oss hvis du trenger noe veldig spesifikt, så skal vi prøve å hjelpe deg. Eller hvis du er klar over en unik setting, del med oss.