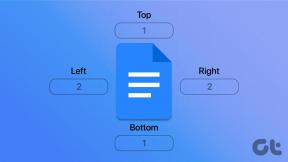Fiks Chrome-minnelekkasje og reduser høy RAM-bruk
Miscellanea / / November 28, 2021
Rett opp Chrome-minnelekkasje: Hvem kjenner ikke til Google Chrome, en av de mest brukte nettleserne blant internettbrukere? Hvorfor elsker vi Chrome-nettleseren? Primært er den superrask i motsetning til alle andre nettlesere som – Firefox, IE, Microsoft Edge, Firefox nye nettleser Quantum. Hver av dem har fordeler og ulemper - Firefox er lastet med flere tillegg som gjør den litt tregere, IE er tydeligvis treg, Microsoft Edge er ganske raskere. Men når det kommer til Chrome, er det superrask og er lastet med de andre Google-tjenestene, og det er grunnen til at så mange brukere holder seg til Chrome.
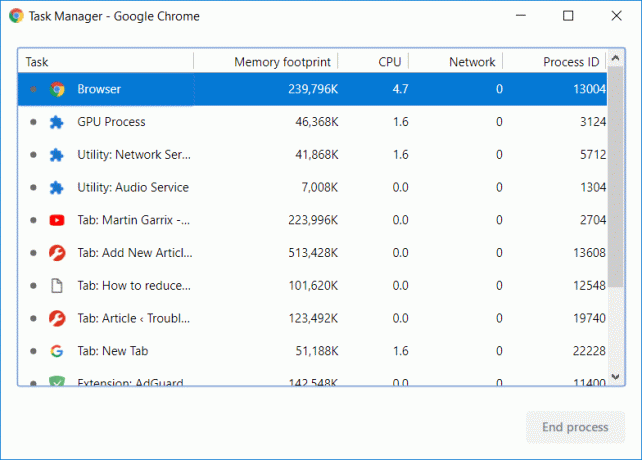
Noen brukere har imidlertid rapportert at Chrome blir treg etter noen måneder med mye bruk, og dette kan være knyttet til Chrome-minnelekkasjeproblem. Har du noen gang lagt merke til at Chrome-nettleserfanene lastes inn litt tregt og vil forbli tomme i noen minutter? Dette er resultatet når du åpner flere faner i nettleseren din, som igjen bruker mer RAM. Derfor kan den fryse eller henge enheten i noen minutter. Uansett, uten å kaste bort tid, la oss se hvordan du fikser Chrome-minnelekkasje og reduserer høy RAM-bruk ved hjelp av veiledningen nedenfor.
Innhold
- Fiks Chrome-minnelekkasje og reduser høy RAM-bruk
- Google Chrome Task Manager
- Metode 1 – Blokker Flash på Google Chrome
- Metode 2 – Oppdater Google Chrome
- Metode 3 – Deaktiver unødvendige eller uønskede utvidelser
- Metode 4 - "One Tab" Chrome-utvidelse
- Metode 5 – Deaktiver maskinvareakselerasjon
- Metode 6 – Fjern midlertidige filer
- Metode 7 – Bruk Chrome Cleanup Tool
- Metode 8 – Tilbakestill Chrome-innstillinger
Fiks Chrome-minnelekkasje og reduser høy RAM-bruk
Sørg for å opprette et gjenopprettingspunkt bare i tilfelle noe går galt.
Google Chrome Task Manager
La oss starte med Task Manager for å finne ut hvor hardt systemet jobber for å gi oss en jevn opplevelse og hvor det tar byrden. For å få tilgang til enhetens Task Manager må du bruke hurtigtaster "Ctrl + Alt + Delete”.
Her kan du se totalsummen 21 Google Chrome-prosesser løper og tar rundt 1 GB RAM bruk. Men jeg åpnet bare 5 faner i nettleseren min. Hvordan er det totalt 21 prosesser? Er ikke forvirrende? Ja, det er derfor, vi må dykke dypere.
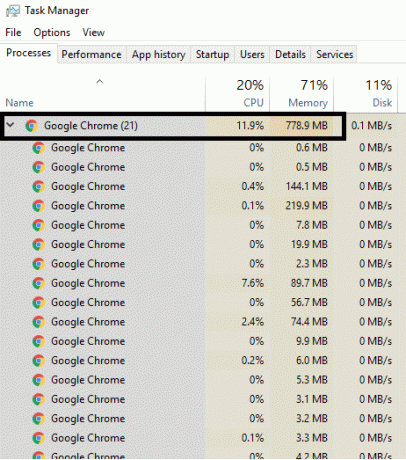
Kan vi identifisere hvilken kategori eller oppgave som bruker hvor mye RAM? Ja, Chrome-nettleserens innebygde oppgavebehandling vil hjelpe deg med å finne RAM-bruken. Hvordan får du tilgang til oppgavebehandlingen? Enten du Høyreklikk på nettleseroverskriften og velg Oppgavebehandling alternativ derfra eller ganske enkelt bruk hurtigtaster "Shift + Esc" for å åpne Oppgavebehandling direkte. Her kan vi se hver prosess eller oppgave som kjører i Google Chrome.
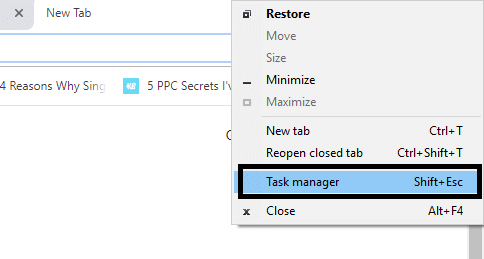
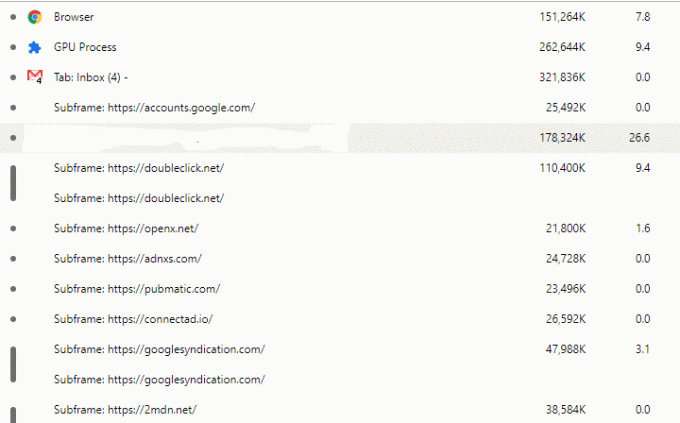
Nettleseren i seg selv er én prosess, hver fane har sin egen prosess. Google skiller alt inn i de forskjellige prosessene slik at én prosess ikke påvirker andre gjør nettleseren mer stabil, anta at hvis flash-plugin krasjer, vil den ikke ta alt fanene ned. Det virker som en god funksjon for en nettleser. Du har kanskje lagt merke til at noen ganger krasjet en av de flere fanene, så du bare lukker den og fortsetter å bruke andre åpne faner uten problemer. Som vist på bildet er det servalprosesser kalt "underramme: https://accounts.google.com”. Dette er ikke relatert til Gmail-kontoen, men det er noen andre prosesser knyttet til den. Er det noen måte å redusere mengden RAM-minne Chrome bruker? Hva med blokkering av flash-filer for alle nettsider du åpner? Hva med å deaktivere alle utvidelser? Ja, det kan fungere.
Metode 1 – Blokker Flash på Google Chrome
1. Åpne Google Chrome og naviger deretter til følgende URL i adressefeltet:
chrome://settings/content/flash
2.For å deaktivere Adobe Flash Player på Chrome så er det bare slå av bryteren for "Tillat nettsteder å kjøre Flash“.

3. For å sjekke om du har den nyeste versjonen av flash player installert, naviger til chrome://components i adressefeltet i Chrome.
5. Rull ned til "Adobe Flash Player” og du vil se den nyeste versjonen av Adobe Flash Player du har installert.

Metode 2 - Oppdater Google Chrome
1. For å oppdatere Google Chrome, klikk på Tre prikker øverst til høyre i Chrome og velg hjelp og klikk deretter på Om Google Chrome.

2. Sørg nå for at Google Chrome er oppdatert hvis ikke, så vil du se en Oppdater-knapp, klikk på den.

Dette vil oppdatere Google Chrome til den nyeste versjonen som kan hjelpe deg Fiks Chrome-minnelekkasje og reduser høy RAM-bruk.
Metode 3 – Deaktiver unødvendige eller uønskede utvidelser
En annen metode kan være å deaktivere tillegg/utvidelser som du har installert i Chrome-nettleseren. Utvidelser er en veldig nyttig funksjon i chrome for å utvide funksjonaliteten, men du bør vite at disse utvidelsene tar opp systemressurser mens de kjører i bakgrunnen. Kort sagt, selv om den bestemte utvidelsen ikke er i bruk, vil den fortsatt bruke systemressursene dine. Så det er en god idé å fjerne alle de uønskede/søppelløse Chrome-utvidelsene som du kanskje har installert tidligere. Og det fungerer hvis du bare deaktiverer Chrome-utvidelsen du ikke bruker, det vil det spare stort RAM-minne, noe som vil resultere i å øke hastigheten på Chrome-nettleseren.
1. Åpne Google Chrome og skriv inn chrome://extensions i adressen og trykk Enter.
2. Deaktiver nå først alle uønskede utvidelser og slett dem deretter ved å klikke på sletteikonet.

3. Start Chrome på nytt og se om du klarer det Fiks Chrome-minnelekkasje og reduser høy RAM-bruk.
Metode 4 - "One Tab" Chrome-utvidelse
Hva gjør denne utvidelsen? Den lar deg konvertere alle åpne faner til en liste, slik at når du vil ha dem tilbake, kan du gjenopprette dem alle eller individuelle faner i henhold til dine preferanser. Denne utvidelsen kan hjelpe deg spar 95 % av RAM-en din minne med bare et klikk.
1. Du må først legge til "En Tab" chrome-utvidelse i nettleseren din.

2. Et ikon øverst til høyre vil bli uthevet. Når du åpner for mange faner i nettleseren din, bare klikk på det ikonet én gang, vil alle fanene bli konvertert til en liste. Nå når du vil gjenopprette en side eller alle sider, kan du enkelt få det gjort.

3. Nå kan du åpne Google Chrome Task Manager og se om du er i stand til det Løs problemer med Chrome-minnelekkasje eller ikke.
Metode 5 – Deaktiver maskinvareakselerasjon
1.Åpne Google Chrome, klikk deretter på de tre prikkene i øvre høyre hjørne og velg Innstillinger.

2. Rull nå ned til du finner Avansert (som sannsynligvis vil være plassert nederst) og klikk deretter på den.

3. Rull nå ned til du finner Systeminnstillinger og sørg for å gjøre det deaktiver bryteren eller slå av valget "Bruk maskinvareakselerasjon når det er tilgjengelig.“

4. Start Chrome på nytt, og dette bør hjelpe deg Løs problem med Chrome-minnelekkasje.
Metode 6 – Fjern midlertidige filer
1. Trykk på Windows-tasten + R og skriv deretter %temp% og trykk Enter.

2.Trykk Ctrl + A for å velge alle og slett deretter alle filene permanent.

3. Start nettleseren på nytt for å se om problemet er løst eller ikke.
PROTIPS: Hvis du fortsatt står overfor problemet, sørg for å lese veiledningen vår Hvordan gjøre Google Chrome raskere.
Metode 7 – Bruk Chrome Cleanup Tool
Den offisielle Google Chrome Cleanup Tool hjelper til med å skanne og fjerne programvare som kan forårsake problemer med krom som krasjer, uvanlige oppstartssider eller verktøylinjer, uventede annonser du ikke kan bli kvitt, eller på annen måte endrer nettlesingen din erfaring.

Metode 8 – Tilbakestill Chrome-innstillinger
1.Åpne Google Chrome, klikk deretter på de tre prikkene øverst til høyre og klikk på Innstillinger.

2. Nå i innstillingsvinduet, bla ned og klikk på Avansert nederst.

3.Igjen bla ned til bunnen og klikk på Tilbakestill kolonne.

4. Dette vil åpne et pop-vindu igjen som spør om du vil tilbakestille, så klikk på Tilbakestill for å fortsette.

Anbefalt:
- Hvordan sjekke disken for feil ved å bruke chkdsk
- Hva skal jeg gjøre når den bærbare datamaskinen din plutselig ikke har lyd?
- Hvordan endre tema, låseskjerm og bakgrunn i Windows 10
- Blokkerte eller begrensede nettsteder? Her er hvordan du får tilgang til dem gratis
Jeg håper denne artikkelen var nyttig, og nå kan du enkelt Fiks Chrome-minnelekkasje og reduser høy RAM-bruk, men hvis du fortsatt har spørsmål angående denne opplæringen, kan du gjerne spørre dem i kommentarfeltet.