Rengjør disk med Diskpart Clean Command i Windows 10
Miscellanea / / November 28, 2021
Rengjør disk med Diskpart Clean Command i Windows 10: Nesten alle av oss har gått gjennom SD-kort eller ekstern lagringsenhet som ikke fungerer når vi er koblet til PC på grunn av datakorrupsjon eller andre problemer, og til og med formatering av enheten ser ikke ut til å fikse problemet utgave. Vel, hvis du står overfor et lignende problem, kan du alltid bruke DiskPart-verktøyet til å formatere enheten din, og den kan begynne å fungere igjen. For at dette skal fungere bør det ikke være noen fysisk skade eller maskinvareskade på enheten, og enheten må også gjenkjennes i kommandoprompt selv om den ikke gjenkjennes av Windows.
Vel, DiskPart er et kommandolinjeverktøy som kommer innebygd i Windows, og det lar deg administrere lagringsenheter, partisjoner og volumer ved å bruke direkte inndata ved ledeteksten. Det er mange funksjoner i DiskPart som Diskpart kan brukes til å konvertere en grunnleggende disk til en dynamisk disk, konvertere dynamisk disk til en grunnleggende disk, rense eller slette partisjoner, lage partisjoner, etc. Men i denne opplæringen er vi bare interessert i DiskPart "Clean"-kommandoen som sletter en disk og lar den være uallokert og ikke initialisert, så la oss se
Hvordan rense disk ved hjelp av Diskpart Clean Command i Windows 10.
Når du bruker "Clean"-kommandoen på MBR-partisjonen (Master Boot Record), vil den kun overskrive MBR-partisjoneringen og skjult sektorinformasjon, og på den annen side når du bruker "Rengjør"-kommandoen på GPT-partisjon (GUID-partisjonstabell), så vil den overskrive GPT-partisjonering inkludert beskyttende MBR og det er ingen skjult sektorinformasjon assosiert. Den eneste ulempen med Clean-kommandoen er at den bare markerer dataene på disken som slettes, men vil ikke slette disken på en sikker måte. For å slette alt innholdet fra disken på en sikker måte, bør du bruke kommandoen "Rens alt".
Nå gjør kommandoen "Clean all" det samme som "Clean"-kommandoen, men den sørger for å tørke ut hver eneste sektor på disken som sletter alle dataene på disken fullstendig. Vær oppmerksom på at når du bruker "Rens alle"-kommandoen, kan dataene på disken ikke gjenopprettes. Så uten å kaste bort tid, la oss se hvordan du renser disk ved hjelp av Diskpart Clean Command i Windows 10 ved hjelp av veiledningen nedenfor.
Rengjør disk med Diskpart Clean Command i Windows 10
Sørg for å opprette et gjenopprettingspunkt bare i tilfelle noe går galt.
1. Trykk på Windows-tasten + X og velg Kommandoprompt (admin).

2.Koble til stasjonen eller den eksterne enheten du vil rengjøre.
3.Skriv inn følgende kommando i cmd og trykk Enter:
diskdel

4.Nå må vi få en liste over alle tilgjengelige stasjoner og for det skriver du følgende kommando og trykk Enter:
liste disk

Merk: Identifiser disknummeret til disken du vil rengjøre. For eksempel må du se størrelsen på stasjonen og deretter bestemme hvilken stasjon du vil rense. Hvis du ved en feiltakelse valgte en annen stasjon, vil alle dataene bli slettet, så vær forsiktig.
En annen måte å identifisere riktig disknummer på disken du vil rense er å bruke Diskbehandling, bare trykk på Windows-tast + R og skriv deretter inn diskmgmt.msc og trykk Enter. Noter nå ned disknummeret til disken du vil rense.

5. Deretter må du velge disken i diskdelen:
velg disk #
Merk: Erstatt # med det faktiske disknummeret som du identifiserer i trinn 4.
6. Skriv inn følgende kommando for å rense disken og trykk Enter:
ren
ELLER
rengjør alt

Merk: Clean-kommandoen vil raskt fullføre formateringen av harddisken din, mens "Rens alle"-kommandoen vil ta omtrent en time per 320 GB å fullføre, siden den utfører en sikker sletting.
7.Nå må vi lage en partisjon, men før det må du sørge for at disken fortsatt er valgt ved å bruke følgende kommando:
liste disk

Merk: Hvis stasjonen fortsatt er valgt, vil du legge merke til en stjerne (*) ved siden av disken.
8. For å lage en primær partisjon må du bruke følgende kommando:
opprette partisjon primær
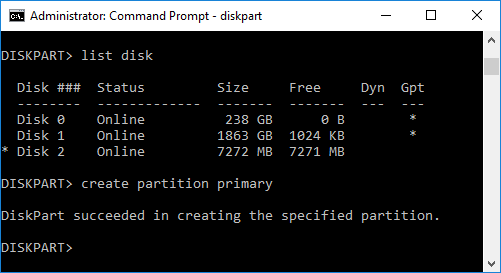
9.Skriv inn følgende kommando i cmd og trykk Enter:
velg partisjon 1

10.Du må sette partisjonen som aktiv:
aktiv
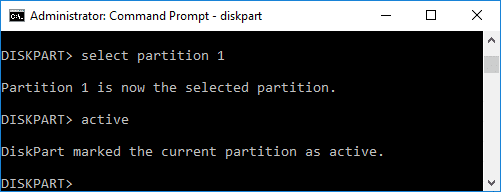
11.Nå må du formatere partisjonen som NTFS og angi en etikett:
format FS=NTFS label=any_name raskt

Merk: Erstatt any_name med alt du vil gi stasjonen din et navn.
12.Skriv inn følgende kommando for å tilordne en stasjonsbokstav og trykk Enter:
tilordne bokstav=G

Merk: Sørg for at bokstaven G eller en annen bokstav du velger, ikke er i bruk av noen annen stasjon.
13.Til slutt skriver du exit for å lukke DiskPart og ledeteksten.
Anbefalt:
- Les Event Viewer Log for Chkdsk i Windows 10
- Slik kansellerer du en planlagt Chkdsk i Windows 10
- 4 måter å kjøre diskfeilkontroll i Windows 10
- Sikkerhetskopier og gjenopprett bokmerkene dine i Google Chrome
Det er det du har lært Hvordan rense disk ved hjelp av Diskpart Clean Command i Windows 10 men hvis du fortsatt har spørsmål angående denne opplæringen, kan du gjerne spørre dem i kommentarfeltet.



