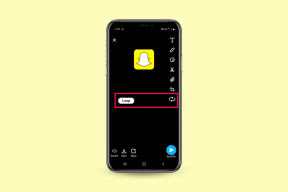Topp 3 måter å fikse Windows Spotlight Image som ikke fungerer
Miscellanea / / December 02, 2021
Windows Spotlight er en funksjon introdusert av Microsoft gjennom Windows 10. Når Spotlight-funksjonen er aktivert på PC-er som kjører Windows 10 eller Windows 11, lastes bilder ned daglig fra Bing. Bildene brukes som bakgrunnsbilde på PC-låseskjermen.

Mens Windows Spotlight er en flott funksjon for å introdusere variasjon til låseskjermbakgrunnene dine, er den ikke uten utfordringer. En slik utfordring er når funksjonen slutter å virke. Det vil si at bildene ikke lenger endres, noe som kan skyldes ulike årsaker.
Måter å fikse Windows Spotlight-bilde som ikke fungerer
Hvis PC-en din kjører på Windows 10 eller Windows 11 og Spotlight-funksjonen ikke er aktiv, kan det være på grunn av ett av følgende:
- Deaktiverte bakgrunnsapper
- Korrupte systembilder i Spotlight-mappen
- Feil regionale språkinnstillinger
- Feil internettforbindelse.
Nå som du har en ide om hva som får Windows Spotlight-bilder til å slutte å fungere, her er hva du kan gjøre for å fikse det:
Også på Guiding Tech
Aktivering av bakgrunnsapper
Windows Spotlight bruker Bing-bilder for bakgrunnsbildet på låseskjermen. Windows Spotlight kan bli påvirket hvis Microsoft Edge (nettleseren som kjører Bing som standard søkemotor) ikke fungerer. Slik fikser du det:
Trinn 1: Klikk på Start-menyen og velg tannhjulikonet som representerer Innstillinger.

Steg 2: Klikk på Personvern i Innstillinger-vinduene.

Trinn 3: Bla gjennom alternativene under Apptillatelser og velg Bakgrunnsapper i venstre rute.

Trinn 4: Bla gjennom applisten og sørg for at Innstillinger og Microsoft Edge har bryteren på.

Også på Guiding Tech
Rydder opp i korrupte Spotlight-bilder
Rengjøring av spotlight-bildemappen er en enkel måte å fikse at Windows Spotlight-bildet ikke fungerer. Du kan følge trinnene nedenfor for å bruke denne metoden:
Trinn 1: Klikk på Start-knappen og søk etter Kjør. Alternativt kan du bare trykke ned Windows + R-tastene på tastaturet samtidig.

Steg 2: Skriv inn kommandobanen nedenfor i boksen i Kjør-vinduet:
%USERPROFILE%/AppData\Local\Packages\Microsoft. Windows. ContentDeliveryManager_cw5n1h2txyewy\Innstillinger

Trinn 3: Trykk Enter på tastaturet eller klikk OK, og dette skal åpne mappen PC-innstillinger.

Trinn 4: Høyreklikk på filen settings.dat og velg Gi nytt navn.

Trinn 5: Endre filnavnet til settings.dat.bak.
Trinn 6: Høyreklikk på roaming.lock-filen og velg Gi nytt navn.

Trinn 7: Endre filnavnet til roaming.lock.bak.
Trinn 8: Start PC-en på nytt.

Trinn 9: Etter at datamaskinen har startet på nytt, klikker du på Start-menyen og velger Innstillinger.

Trinn 10: Fra Windows-innstillinger klikker du på Personalization-alternativet.

Trinn 11: Velg Lås skjerm i venstre rute i vinduet.

Trinn 12: Klikk på rullegardinmenyen Bakgrunn og velg deretter Windows Spotlight.

Når du er ferdig med disse trinnene, kan du kjøre en rask test for å sikre at Windows Spotlight. Lås datamaskinen ved å trykke Windows + L-tastene samtidig på tastaturet. Du bør se nye bilder hver gang du prøver å logge på.
Også på Guiding Tech
Tilbakestille Windows Spotlight ved hjelp av PowerShell
Hvis de andre metodene ovenfor ikke fungerer, kan du prøve å tilbakestille Windows Spotlight ved å bruke PowerShell. Slik fungerer det:
Trinn 1: Fra Windows-innstillingene klikker du på Personalization-alternativet.

Steg 2: Velg Lås skjerm i venstre rute i vinduet.

Trinn 3: Klikk på rullegardinmenyen Bakgrunn og velg deretter enten Bilde eller Lysbildefremvisning.

Trinn 4: Klikk på Start og søk etter PowerShell.

Trinn 5: Gå til resultatene for Windows PowerShell og velg Kjør som administrator.
Trinn 6: Kopier og lim inn eller skriv inn kommandoen nedenfor:
Get-AppxPackage -allusers *ContentDeliveryManager* | foreach {Add-AppxPackage "$($_.InstallLocation)\appxmanifest.xml" -DisableDevelopmentMode -register}

Trinn 7: Trykk Enter på PC-en.
Trinn 8: Start PC-en på nytt.

Trinn 9: Start Windows-innstillinger fra Start-menyen.

Trinn 10: Fra Windows-innstillinger klikker du på Personalization-alternativet.

Trinn 11: Velg Lås skjerm i venstre rute i vinduet.

Trinn 12: Klikk på rullegardinmenyen Bakgrunn og velg deretter Windows Spotlight.

Når du har fullført denne prosessen, skal Windows Spotlight begynne å fungere normalt.
Lagre Windows Spotlight-bilder
Det er det for hvordan du fikser Windows Spotlight-bilder som ikke fungerer. Når Windows Spotlight-funksjonen begynner å fungere igjen, kan du også lagre Spotlight-bildene som PC-bakgrunn eller annen bruk.