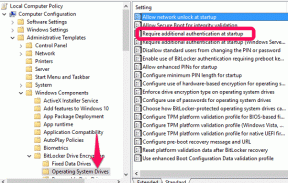Slik viser og kontrollerer du Windows-PC med iPhone eller iPad
Miscellanea / / December 02, 2021
Vi har sett noen apper for iPhone tidligere som gjør enheten din om til en trådløs mus og tastatur. Trikset kan være ganske nyttig når du har en dedikert PC som mediesenter eller du vil rett og slett styre musikken på festen rett fra dansegulvet.

Imidlertid må du alltid være i siktelinjen på PC-en for å kontrollere dem fra iOS-enheten. Men hva om jeg fortalte deg at det er en måte du kan se og kontrollere Windows-PCen din ved å bruke iOS-enheten din, og det er også helt gratis uten noen begrensninger? Virkelig nyttig, må jeg si.
Her er hvordan det kan gjøres.
Sette opp tilkoblingen
Trinn 1:Last ned og installer Ultra VNC på datamaskinen din. Installasjonen er ganske enkel, men mens du installerer appen, sørg for at du sjekker alternativet for å installere Ultra VNC Server. Når installasjonen er fullført, vil jeg råde deg til å lagre alt arbeidet du jobber med og starte datamaskinen på nytt.

Steg 2: Søk etter Ultra VNC-server i startmenyen og start programmet. Applikasjonen vil starte minimert i systemstatusfeltet. Høyreklikk på den og klikk deretter på
Admin egenskaper. Hvis du får et brannmurvarsel, klikk på tillat og fortsett.
Trinn 3: Standardinnstillinger ville være helt greit. Alt du trenger å endre her er VNC-tilkoblingen og VNC Visningspassord. Når det er gjort, bruk og lagre innstillingene. Sørg for at du har administratortilgang mens du endrer disse innstillingene.

Det er nå tur for iOS-enheten
Trinn 4: Nå, på din iPhone eller iPad, installer en gratis applikasjon kalt VNC Viewer og starte den. Det første appen vil spørre deg om er å opprette en ny tilkobling. Legg til-knappen øverst til venstre bør trykkes for det.

Trinn 5: Under Adresse feltet, skriv inn IP-adressen til PCen som Ultra VNC kjører på og under Navn, gi et hvilket som helst navn som vil hjelpe deg å huske tilkoblingen og lagre. Nyttig hvis du har mer enn én VNC-tilkobling.

Merk: Hvis du ikke er klar over datamaskinens IP-adresse, denne artikkelen vil hjelpe deg med det. Sørg også for at datamaskinen og iOS-enheten er koblet til det samme trådløse nettverket.
Trinn 6: Nå trenger du bare å trykke på tilkoblingen og koble til PC-en. Første gang du prøver å koble til, blir du bedt om å skrive inn passordet du satte inn mens du satte opp serveren. Du vil bli spurt om du trenger tilgangskontrollen over PC-en. Trykk på Ja og fortsett.

Det er alt, du vil nå kunne se og kontrollere Windows-PCen din rett fra iOS-enheten din. Appen vil stille inn fargedybden automatisk avhengig av Wi-Fi-tilkoblingen din.


Kult tips: Du kan angi separate passord for VNC View Only-passord i Admin Properties. Dette vil også du koble til noen iOS-enheter med bare muligheten til å se skjermen. Veldig nyttig når du er på konferanse og ønsker å projisere skjermen din til brukere med en iPad rundt.
Hva blir det neste?
Trikset fungerer rett ut av esken når du er koblet til det samme Wi-Fi-nettverket. Imidlertid forsker jeg for øyeblikket på portvideresending over internett, og hvis jeg lykkes, kan du være det i stand til å se og kontrollere skjermen din over internett selv gjennom mobilnettverket fra hvor som helst i verden. Fingrene krysset.