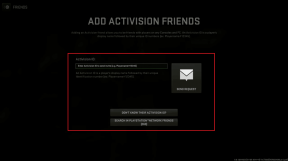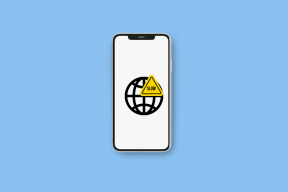Installasjonen av Windows 10 Creators Update sitter fast [LØST]
Miscellanea / / November 28, 2021
Reparer installasjonen av Windows 10 Creators Update fast: Hvis du har problemer med å installere Microsofts nyeste Creators Update, er du på rett sted, da vi i dag skal feilsøke problemer med Windows 10 Creators oppdateringsproblemer. Brukere klager over at Windows 10 Creators Update-installasjonen sitter fast på 40 % eller 90 % eller i noen tilfeller på 99 %. Vel å prøve installasjonen på nytt førte til det samme problemet, og det ser ut til at Creators-oppdateringen ikke installeres som den skal. Så uten å kaste bort tid, la oss se hvordan du faktisk fikser problemet med installasjonen.
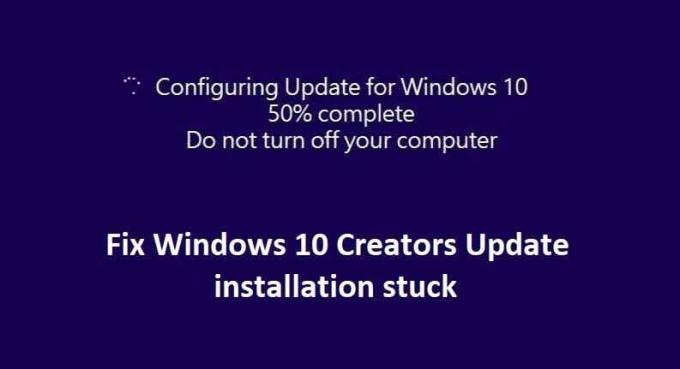
Innhold
- Installasjonen av Windows 10 Creators Update sitter fast [LØST]
- Metode 1: Deaktiver antivirusprogramvare og brannmur midlertidig
- Metode 2: Start Windows Update Services på nytt
- Metode 3: Gi nytt navn til SoftwareDistribution-mappe
- Metode 4: Sørg for at det er nok lagringsplass tilgjengelig
- Metode 5: Kjør Windows Update feilsøking
- Metode 6: Deaktiver rask oppstart
- Metode 7: Bruk DISM-verktøyet
- Metode 8: Installer oppdatering med Media Creation Tool
Installasjonen av Windows 10 Creators Update sitter fast [LØST]
Metode 1: Deaktiver antivirusprogramvare og brannmur midlertidig
1. Høyreklikk på Antivirusprogramikon fra systemstatusfeltet og velg Deaktiver.

2. Deretter velger du tidsrammen som Antivirus forblir deaktivert.

Merk: Velg minst mulig tid, for eksempel 15 minutter eller 30 minutter.
3. Når du er ferdig, sjekk igjen om feilen løser seg eller ikke.
4. Trykk på Windows-tasten + I og velg deretter Kontrollpanel.

5. Deretter klikker du på System og sikkerhet.
6. Klikk deretter på Windows brannmur.

7. Fra venstre vindusrute klikker du på Slå Windows-brannmur på eller av.

8.Velg Slå av Windows-brannmuren og start PC-en på nytt. Og se om du klarer det Reparer installasjonen av Windows 10 Creators Update fast.
Hvis metoden ovenfor ikke fungerer, må du følge nøyaktig samme trinn for å slå på brannmuren din igjen.
Metode 2: Start Windows Update Services på nytt
1. Trykk på Windows-tasten + R og skriv deretter "tjenester.msc” (uten anførselstegn) og trykk Enter.

2. Finn følgende tjenester:
Background Intelligent Transfer Service (BITS)
Kryptografisk tjeneste
Windows-oppdatering
MSI installasjonsprogram
3. Høyreklikk på hver av dem og velg deretter Egenskaper. Sørg for deres Oppstartstype er satt til ENutomatisk.

4.Nå hvis noen av tjenestene ovenfor er stoppet, sørg for å klikke på Start under Servicestatus.
5. Deretter høyreklikker du på Windows Update-tjenesten og velger Omstart.

6. Klikk på Bruk etterfulgt av OK og start deretter PC-en på nytt for å lagre endringene.
Se om du klarer det Reparer installasjonen av Windows 10 Creators Update fast, hvis ikke, fortsett med neste metode.
Metode 3: Gi nytt navn til SoftwareDistribution-mappe
1. Trykk på Windows-tasten + X og velg Kommandoprompt (admin).
2. Skriv nå inn følgende kommandoer for å stoppe Windows Update Services og trykk Enter etter hver kommando:
nettstopp wuauserv
net stop cryptSvc
nettstoppbits
net stopp msiserver

3. Deretter skriver du inn følgende kommando for å gi nytt navn til SoftwareDistribution Folder og trykk deretter Enter:
ren C:\Windows\SoftwareDistribution SoftwareDistribution.old
ren C:\Windows\System32\catroot2 catroot2.old

4.Til slutt, skriv inn følgende kommando for å starte Windows Update Services og trykk Enter etter hver kommando:
nettstart wuauserv
net start cryptSvc
netto startbiter
net start msiserver

5. Start PC-en på nytt for å lagre endringer. Prøv igjen å sjekke om du er i stand til å fikse installasjonen av Windows 10 Creators Update fast eller ikke.
Metode 4: Sørg for at det er nok lagringsplass tilgjengelig
For å installere Creators-oppdateringen på en vellykket måte, trenger du minst 20 GB ledig plass på harddisken. Det er ikke sannsynlig at oppdateringen vil forbruke all plass, men det er en god idé å frigjøre minst 20 GB plass på systemstasjonen for at installasjonen skal fullføres uten problemer. Nedenfor er systemkravet for oppdateringen:
• Prosessor: 1GHz eller raskere prosessor
• RAM: 1 GB for 32-bit og 2 GB for 64-bit
• Harddiskplass: 16 GB for 32-bit OS og 20 GB for 64-bit OS
• Grafikkort: DirectX9 eller nyere med WDDM 1.0-driver
Metode 5: Kjør Windows Update feilsøking
1.Skriv "feilsøking" i søkefeltet i Windows og klikk på Feilsøking.

2. Deretter velger du fra venstre vindusrute Se alt.
3. Velg deretter fra listen Feilsøk datamaskinproblemer Windows-oppdatering.

4. Følg instruksjonene på skjermen og la Windows Update-feilsøkingen kjøre.

5. Start PC-en på nytt og prøv igjen å installere oppdateringene.
Metode 6: Deaktiver rask oppstart
1. Trykk på Windows-tasten + R og skriv deretter "powercfg.cpl” og trykk enter for å åpne strømalternativer.

2. Klikk på Velg hva strømknappene gjør i kolonnen øverst til venstre.

3. Deretter klikker du på Endre innstillinger som for øyeblikket ikke er tilgjengelige.

4.Fjern merket for Slå på rask oppstart under Avslutningsinnstillinger.

5. Klikk nå på Lagre endringer og start PC-en på nytt.
Hvis ovenstående ikke klarer å deaktivere rask oppstart, prøv dette:
1. Trykk på Windows-tasten + X og klikk deretter Kommandoprompt (admin).

2.Skriv inn følgende kommando i cmd og trykk Enter:
powercfg -h av

3. Start på nytt for å lagre endringer.
Dette bør definitivt Løs problem med installasjonen av Windows 10 Creators Update men hvis ikke, fortsett til neste metode.
Metode 7: Bruk DISM-verktøyet
1. Trykk på Windows-tasten + X og velg Ledetekst (Admin).

2.Skriv inn følgende kommando i cmd og trykk enter etter hver kommando:
a) Dism /Online /Cleanup-Image /CheckHealth. b) Dism /Online /Cleanup-Image /ScanHealth. c) Dism /Online /Cleanup-Image /RestoreHealth

3. La DISM-kommandoen kjøre og vent til den er ferdig.
4. Hvis kommandoen ovenfor ikke fungerer, kan du prøve følgende:
Dism /Image: C:\offline /Cleanup-Image /RestoreHealth /Source: c:\test\mount\windows. Dism /Online /Cleanup-Image /RestoreHealth /Kilde: c:\test\mount\windows /LimitAccess
Merk: Erstatt C:\RepairSource\Windows med plasseringen til reparasjonskilden (Windows-installasjons- eller gjenopprettingsplate).
5. Start PC-en på nytt for å lagre endringer og se om du er i stand til det Reparer installasjonen av Windows 10 Creators Update fast, hvis ikke, fortsett.
Metode 8: Installer oppdatering med Media Creation Tool
1.Last ned Media Creation Tool her.
2.Sikkerhetskopier dataene dine fra systempartisjonen og lagre lisensnøkkelen din.
3.Start verktøyet og velg å Oppgrader denne PC-en nå.

4.Aksepterer lisensvilkårene.
5. Etter at installasjonsprogrammet er klart, velger du å Behold personlige filer og apper.

6. PC-en starter på nytt noen ganger, og du er i gang.
Anbefalt for deg:
- Erstatt PowerShell med kommandoprompt i kontekstmenyen i Windows 10
- Slik utvider du System Drive Partition (C:) i Windows 10
- Erstatt Powershell med ledetekst i Windows 10 Start-menyen
- Hvordan endre standard installasjonskatalog i Windows 10
Det er hvis du har lykkes Reparer installasjonen av Windows 10 Creators Update fast men hvis du fortsatt har spørsmål angående dette innlegget, spør dem gjerne i kommentarfeltet.
![Installasjonen av Windows 10 Creators Update sitter fast [LØST]](/uploads/acceptor/source/69/a2e9bb1969514e868d156e4f6e558a8d__1_.png)