Enheten din er frakoblet. Logg på med det siste passordet som ble brukt på denne enheten
Miscellanea / / November 28, 2021
Hvis du bruker en Microsoft-konto for å logge på PC-en din, er sjansen stor for at du kan få denne feilmeldingen "Enheten din er frakoblet. Logg på med det siste passordet som ble brukt på denne enheten” Hovedproblemet er internettforbindelse, hvis du nylig har oppgradert Windows eller nylig har endret passordet så må Windows være online for å synkronisere med Microsoft-serveren for å bekrefte identiteten din vellykket.

Tilbakestilling av passord ser ikke ut til å løse dette problemet, da du igjen vil møte feilen. For å fikse dette synkroniseringsproblemet med Microsoft Server, må du slette den problematiske kontoen fullstendig fra Windows- og Microsoft-serveren. Så uten å kaste bort tid, la oss se hvordan du faktisk fikser feilen Din enhet er frakoblet med feilsøkingsveiledningen nedenfor.
Innhold
- Enheten din er frakoblet. Logg på med det siste passordet som ble brukt på denne enheten
- Metode 1: Tilbakestill Microsoft-kontopassordet
- Metode 2: Bruk skjermtastaturet
- Metode 3: Sørg for å slå på Caps Lock og Num Lock
- Metode 4: Slett Microsoft-kontoen din helt fra Windows og Server
- Metode 5: Gjenopprett PC-en ved hjelp av Windows installasjonsplate
Enheten din er frakoblet. Logg på med det siste passordet som ble brukt på denne enheten
Metode 1: Tilbakestill Microsoft-kontopassordet
1. Gå til en annen fungerende PC og naviger til denne linken i nettleseren.
2. Velge jeg glemte passordet mitt alternativknappen og klikk Neste.

3. Tast inn din e-post-ID som du bruker til å logge inn på PC-en, skriv deretter inn sikkerhetscaptchaen og klikk Neste.
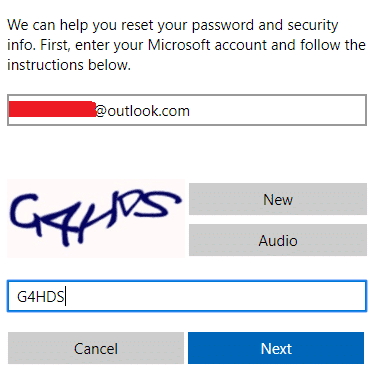
4. Velg nå hvordan du ønsker å få sikkerhetskoden, for å bekrefte at det er deg og klikk på Neste.
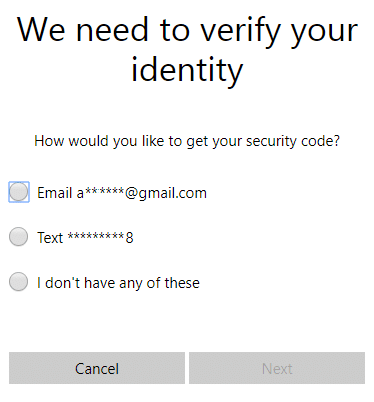
5. Tast inn sikkerhetskode som du mottok og klikket på Neste.

6. Skriv inn det nye passordet, og dette vil tilbakestille passordet for Microsoft-kontoen din (ikke logg på fra den PC-en etter å ha endret passordet ditt).
7. Etter vellykket endring av passordet, vil du se en melding "Kontoen er gjenopprettet.”
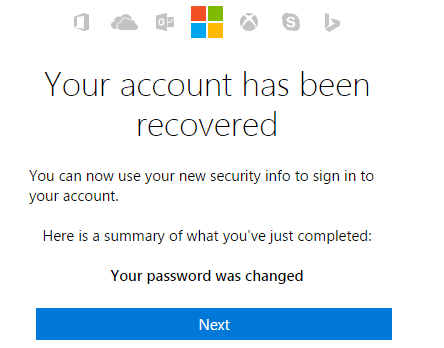
8. Start datamaskinen du hadde problemer med å logge på på nytt, og sørg for at du er koblet til et WiFi-nettverk.
9. Klikk på Wifi-ikonet nederst til høyre og koble til ditt trådløse nettverk.

10. Bruk det nyopprettede passordet for å logge på, og du skal kunne logge på uten problemer.
Dette bør hjelpe deg med å fikse Enheten din er frakoblet. Logg på med det siste passordet som ble brukt på denne enheten feilmelding.
Metode 2: Bruk skjermtastaturet
På påloggingsskjermen må du først sørge for at ditt nåværende tastaturspråkoppsett er riktig konfigurert. Du kan se denne innstillingen i nedre høyre hjørne av påloggingsskjermen, like ved siden av strømikonet. Når du har bekreftet det, ville det være et godt alternativ å skrive inn passordet ved hjelp av skjermtastaturet. Grunnen til at vi foreslår å bruke et skjermtastatur fordi det fysiske tastaturet vårt kan bli defekt over tid, noe som definitivt vil føre til denne feilen. For å få tilgang til skjermtastaturet, klikk på Ease of Access-ikonet nederst på skjermen og velg skjermtastaturet fra alternativlisten.
![[Løst]-tastaturet har sluttet å fungere på Windows 10](/f/43a6f9a38733f063825c983b813367cf.png)
Metode 3: Sørg for å slå på Caps Lock og Num Lock
Noen ganger er dette problemet forårsaket på grunn av Caps Lock eller Num Lock, hvis du har et passord som inneholder store bokstaver, sørg for å slå PÅ Caps Lock og deretter skrive inn passordet. På samme måte, hvis passordkombinasjonen inneholder tall, sørg for å aktivere Num Lock når du skriver inn passordet.
Metode 4: Slett Microsoft-kontoen din helt fra Windows og Server
Merk: For denne metoden trenger du enten Windows-installasjonsplate eller systemreparasjons-/gjenopprettingsplate.
1. Sett inn den oppstartbare installasjons-DVDen for Windows 10 og start PC-en på nytt.
2. Når du blir bedt om å trykke på en tast for å starte opp fra CD eller DVD, trykk på en tast for å fortsette.

3. Velg dine språkpreferanser, og klikk på Neste. Klikk på Reparer datamaskinen din nederst til venstre.

4. På skjermbildet for valg av alternativ klikker du Feilsøking.

5. På feilsøkingsskjermen klikker du på Avansert alternativ.

6. På skjermbildet Avanserte alternativer klikker du Ledeteksten.

7. Trykk Windows + R og skriv regedit og trykk Enter

8. Naviger til følgende registernøkkel:
HKEY_USERS\.DEFAULT\Software\Microsoft\IdentityCRL\StoredIdentities
9. Utvide StoredIdentities, og du vil se din Microsoft-konto (den du står overfor problemet for) oppført der. Høyreklikk på den og velg Slett.
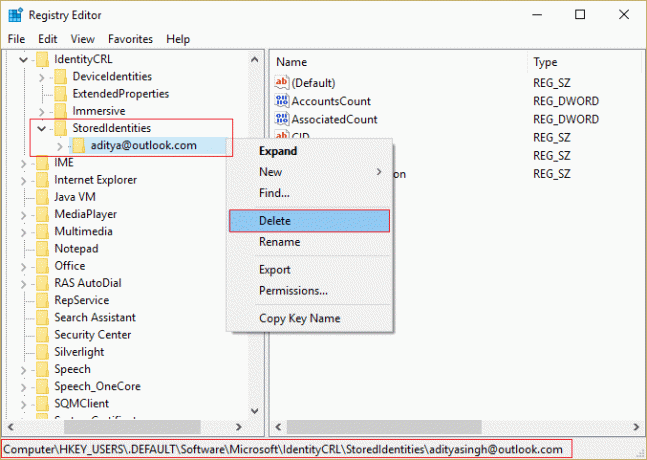
10. Hvis du blir bedt om bekreftelse, klikk OK/Ja.
11. For å fullføre fjerningen av kontoen, gå til din Microsoft-kontoside fra en annen enhet og klikk Fjern enhetskobling under enheten du står overfor påloggingsproblemene.

12. Sørg nå for at du er koblet til en riktig internettforbindelse på påloggingsskjermen, og prøv deretter å logge på kontoen din igjen. Denne gangen vil du kunne logge inn på PC-en din uten å møte feilen.
Dette bør hjelpe deg med å fikse Enheten din er frakoblet. Logg på med det siste passordet som ble brukt på denne enheten feilmelding.
Metode 5: Gjenopprett PC-en ved hjelp av Windows installasjonsplate
1. Sett inn Windows-installasjonsmediet eller Recovery Drive/System Repair Disc og velg din lspråkpreferanser, og klikk Neste
2. Klikk Reparere datamaskinen din nederst.

3. Nå, velg Feilsøking og så Avanserte instillinger.
4. Klikk til slutt på "Systemgjenoppretting” og følg instruksjonene på skjermen for å fullføre gjenopprettingen.

5. Start PC-en på nytt, og du kan kanskje logge på PC-en.
Anbefalt:
- Fix WiFi-ikonet er nedtonet i Windows 10
- Fix Du kan ikke logge på PC-en din akkurat nå feil
- Slik løser du Kan ikke koble til denne nettverksfeilen
- Fix WiFi har ikke en gyldig IP-konfigurasjonsfeil
Det er det du har lykkes med Reparer at enheten din er frakoblet. Logg på med det siste passordet som ble brukt på denne enheten men hvis du fortsatt har spørsmål angående denne veiledningen, kan du gjerne spørre dem i kommentarfeltet.



