Fix Kan ikke aktivere Windows Defender-brannmur
Miscellanea / / November 28, 2021
Fix Kan ikke aktivere Windows Defender-brannmur: En av de viktigste innebygde funksjonene i Windows 10 er Windows-forsvareren, som stopper skadelige virus og programmer fra å angripe datamaskinen din. Men hva skjer når Windows Defender plutselig slutte å virke eller svare? Ja, dette er problemet mange Windows 10-brukere står overfor, og de klarer ikke å aktivere Windows Defender-brannmuren. Det er flere problemer som kan føre til at Windows Defender-brannmur slutter å fungere.

En av de vanligste årsakene til dette problemet er hvis du har installert tredjeparts antimalware-programmer. Grunnen er, Windows Defender slår seg automatisk av hvis annen antivirusprogramvare finnes på samme datamaskin. En annen årsak kan være dato og tidssone uoverensstemmelse. Ikke bekymre deg, vi vil fremheve flere sannsynlige løsninger som vil hjelpe deg å få Windows Defender-brannmuren aktivert på systemet ditt på kort tid.
Innhold
- Fix Kan ikke slå på Windows-brannmuren i Windows 10
- Metode 1: Deaktiver tredjeparts antivirusprogramvare
- Metode 2: Start Windows Defender Firewall Service på nytt
- Metode 3: Registry Tweak
- Metode 4: Aktiver Windows Defender gjennom Registerredigering
- Metode 5: Tilbakestill Windows Defender-brannmurinnstillingene
- Metode 6: Tvangstilbakestill Windows-brannmuren ved å bruke ledetekst
- Metode 7: Installer de nyeste Windows-oppdateringene
- Metode 8: Avinstaller de nyeste Windows-sikkerhetsoppdateringene
- Metode 9: Oppdater Windows Defender
- Metode 10: Still inn riktig dato og klokkeslett
Fastsette Kan ikke slå på Windows-brannmuren i Windows 10
Sørg for å opprette et gjenopprettingspunkt bare i tilfelle noe går galt.
Metode 1: Deaktiver tredjeparts antivirusprogramvare
1. Høyreklikk på Antivirusprogramikon fra systemstatusfeltet og velg Deaktiver.

2. Deretter velger du tidsrammen som Antivirus forblir deaktivert.

3. Når du er ferdig, prøv igjen å få tilgang til Windows Defender og sjekk om du er i stand til det Fix Kan ikke aktivere Windows Defender-brannmurproblem.
4. Hvis vellykket, sørg for å gjøre det avinstaller tredjeparts antivirus programvare fullstendig.
Metode 2: Start Windows Defender Firewall Service på nytt
La oss starte med å starte Windows-brannmurtjenesten på nytt. Det kan være mulig at noe forstyrret funksjonen, og omstart av brannmurtjenesten kan derfor løse problemet.
1.Trykk Windows-tast + R skriv deretter tjenester.msc og trykk Enter.

2. Finn Windows Defender brannmur under service.msc-vinduet.

3. Høyreklikk på Windows Defender-brannmuren og velg Omstart alternativ.
4.Igjen rhøyreklikk på Windows Defender-brannmuren og velg Egenskaper.

5. Sørg for at oppstartstype er satt til Automatisk.

Metode 3: Registry Tweak
Det er farlig å gjøre endringer i Register, siden enhver feil oppføring kan skade registerfilene dine som igjen vil skade operativsystemet. Så før du fortsetter, sørg for at du forstår risikoen med å justere registeret. Opprett også et gjenopprettingspunkt og sikkerhetskopiere registeret ditt før du fortsetter.
Du må justere noen registerfiler for å aktivere Windows Defender-brannmuren igjen.
1.Trykk Windows-tast + R skriv deretter regedit og trykk Enter.

2. Naviger til den nevnte banen.
HKEY_LOCAL_MACHINESYSTEM/CurrentControlSet/services/BFE
3. Høyreklikk på BFE og velg Tillatelser alternativ.
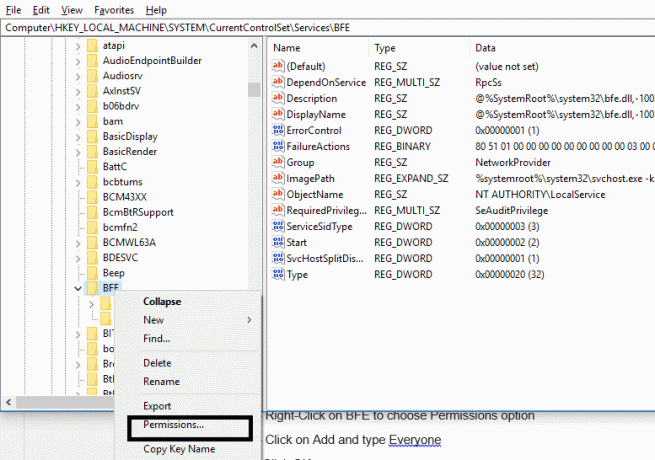
4. Følg denne veiledningen for å ta full kontroll eller eierskap av registernøkkelen ovenfor.
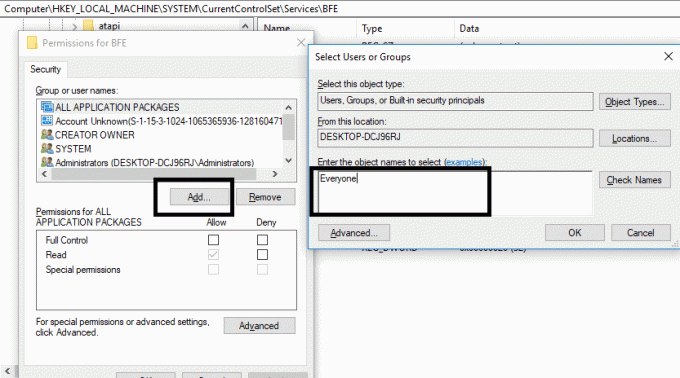
5. Når du har gitt tillatelse, velg Alle sammen under "Gruppe- eller brukernavn" og hake av Full kontroll under Tillatelser for alle.
6. Klikk på Bruk etterfulgt av OK.
7. Start datamaskinen på nytt for å lagre endringene.
Du vil finne at denne metoden fungerer for de fleste brukerne siden denne metoden er hentet fra Microsofts offisielle forum, så du kan forvente å Fix Kan ikke aktivere Windows Defender-brannmurproblem med denne metoden.
Metode 4: Aktiver Windows Defender gjennom Registerredigering
1. Trykk på Windows-tasten + R og skriv deretter regedit og trykk Enter.

2. Naviger til følgende registernøkkel:
HKEY_LOCAL_MACHINE\SYSTEM\CurrentControlSet\Services\WinDefend
3. Høyreklikk nå på WinDefend og velg Tillatelser.

4. Følg denne veiledningen for å ta full kontroll eller eierskap av registernøkkelen ovenfor.
5. Etter det må du kontrollere at du har valgt WinDefend dobbeltklikk deretter på i høyre vindu Start DWORD.
6.Endre verdien til 2 i verdidatafeltet og klikk OK.
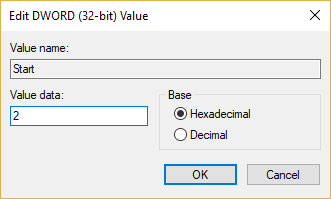
7. Lukk Registerredigering og start PC-en på nytt.
8. Igjen prøve å aktiver Windows Defender og det burde du kunne Fix Kan ikke aktivere Windows Defender-brannmurproblem.
Metode 5: Tilbakestill Windows Defender-brannmurinnstillingene
1.Type kontrollpanel i Windows-søkefeltet og klikk deretter på Kontrollpanel fra søkeresultatet.

2. Velg System og sikkerhet alternativet fra kontrollpanelvinduet.

3. Klikk nå på Windows Defender brannmur.

4. Deretter klikker du på vinduet til venstre Gjenopprett standardinnstillinger link.

5. Klikk nå igjen på Gjenopprett standardinnstillinger-knapp.

6. Klikk på Ja for å bekrefte endringene.
Metode 6: Tvangstilbakestill Windows-brannmuren ved å bruke ledetekst
1.Skriv inn cmd eller kommando i Windows Search og høyreklikk deretter på Ledeteksten og velg Kjør som administrator.
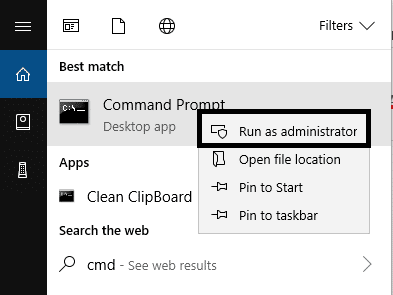
2. Når den forhøyede ledeteksten åpnes, må du skrive inn følgende kommando og trykke Enter:
netsh brannmur sett opmode mode=AKTIVER unntak=aktiver
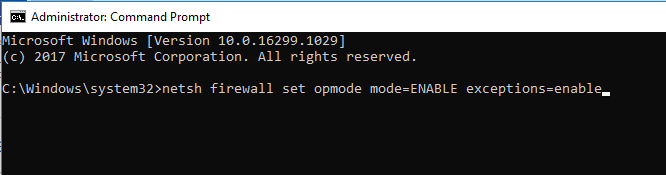
3. Lukk ledeteksten og start systemet på nytt for å lagre endringene.
Metode 7: Installer de nyeste Windows-oppdateringene
Noen ganger oppstår problemer med å ikke aktivere Windows Defender-brannmuren hvis systemet ditt ikke er oppdatert, dvs. det er ventende oppdateringer tilgjengelig som du må laste ned og installere. Derfor må du sjekke om noen nyeste Windows-oppdateringer er tilgjengelige for installasjon eller ikke:
1. Trykk på Windows-tasten + I for å åpne Innstillinger og klikk deretter på "Oppdatering og sikkerhet" ikon.

2. Pass på å velge fra venstre vindusrute Windows-oppdatering.
3. Deretter klikker du på "Se etter oppdateringer”-knappen og la Windows laste ned og installere eventuelle ventende oppdateringer.

Metode 8: Avinstaller de nyeste Windows-sikkerhetsoppdateringene
Hvis problemet startet etter at du oppdaterte Windows med de nyeste sikkerhetsoppdateringene, kan du avinstallere sikkerhetsoppdateringen for å Fix Kan ikke aktivere Windows Defender-brannmur.
1. Trykk på Windows-tasten + I for å åpne Innstillinger klikk deretter på Oppdatering og sikkerhet.

2. Klikk på Se installert oppdateringshistorikk under Windows Update-delen.

3.Avinstaller alle siste oppdateringer og start enheten på nytt.
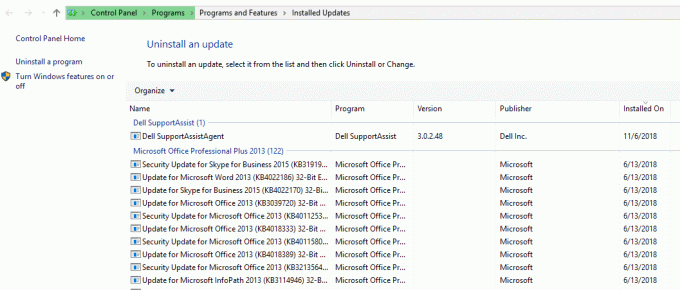
Metode 9: Uoppdatere Windows Defender
1. Trykk på Windows-tasten + X og velg Kommandoprompt (admin).

2.Skriv inn følgende kommando i cmd og trykk Enter etter hver kommando:
"%PROGRAMFILES%\Windows Defender\MPCMDRUN.exe" -RemoveDefinitions -All
"%PROGRAMFILES%\Windows Defender\MPCMDRUN.exe" -SignatureUpdate

3. Når kommandoen er ferdig behandlet, lukk cmd og start PC-en på nytt.
Metode 10:Still inn riktig dato og klokkeslett
1. Høyreklikk på dato og tid på oppgavelinjen og velg deretter "Juster dato/klokkeslett“.

2. Hvis du er på Windows 10, sørg for å Slå på bryteren under "Still inn tid automatisk" og "Still inn tidssone automatisk“.

3.For andre, klikk på "Internett-tid" og huk av på "Synkroniser automatisk med en Internett-tidsserver.”

4. Velg server "time.windows.com" klikk deretter Oppdater etterfulgt av OK. Du trenger ikke fullføre oppdateringen, bare klikk OK.
Anbefalt:
- 7-Zip vs WinZip vs WinRAR (Beste filkomprimeringsverktøy)
- Hvor er NOTEPAD i Windows 10? 6 måter å åpne den på!
- Fix trådløs ruter fortsetter å koble fra eller slippe
- Fjern Android-virus uten en fabrikkinnstilling
Jeg håper denne artikkelen var nyttig, og nå kan du enkelt Fix Kan ikke aktivere Windows Defender-brannmur, men hvis du fortsatt har spørsmål angående denne opplæringen, kan du gjerne spørre dem i kommentarfeltet.



