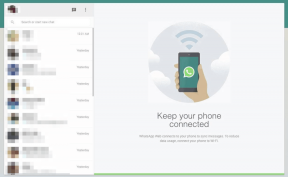Kan du ikke skrive inn CMD? Her er 5 måter å løse det på
Miscellanea / / December 02, 2021
For et par dager siden prøvde jeg å feilsøk 100 % diskbruksfeil på min Windows 10 PC. Det var da jeg oppdaget at jeg ikke kunne skrive inn CMD eller ledeteksten. Dette startet en ny serie med feilsøkingstrinn før jeg endelig klarte å løse begge problemene.

Jeg innså under min forskning at andre Windows-brukere også sto overfor det samme problemet. De fleste av dem oppga at de ikke var i stand til å skrive eller se hva de skrev i CMD. Så jeg tenkte å dekke emnet i detalj slik at andre kunne ha nytte av det. Uten videre, her er noen måter å løse skrivefeilen i CMD.
1. Start på nytt og start på nytt
Det er et gammelt triks, men du vil bli overrasket over hvor ofte det fungerer. Veldig enkelt å følge også. Bare lagre og lukk alt inkludert CMD, start datamaskinen på nytt og start CMD på nytt. Hvis det ikke fungerer for deg, så la oss sjekke andre løsninger.
Også på Guiding Tech
2. Start som Admin
Som de fleste av dere kanskje allerede vet, lar Windows brukere opprette gjestekontoer. Disse kontoene kan være restriktive fordi hensikten er å la andre bruke datamaskinen din uten å kompromittere dataene og personvernet ditt. For å bruke avanserte funksjoner som CMD, må du bruke en konto med administratorrettigheter. Så pass på at du ikke bruker en gjestekonto.

For å gå ett skritt videre, når du bruker din primære konto, høyreklikk på ledeteksten og velg Kjør som administrator. Dette vil sørge for at CMD har de nødvendige tillatelsene til å godta kommandoer fra brukeren.
Hvis du vil gjøre denne innstillingen permanent, søk etter kommandoprompt i Windows-søk, høyreklikk på den og velg Åpne filplassering.

Finn CMD.exe-filen som starter programmet, høyreklikk igjen på den og velg Egenskaper.

Under Snarvei-fanen klikker du på alternativet Avansert.

Velg nå Kjør som administrator og lagre alt. Etter det vil ledeteksten alltid kjøre med administratorrettigheter selv om du ikke velger den spesifikt som vi gjorde tidligere.
3. Bruk Legacy Console
Windows 10 kom med en avansert versjon av kommandoprompt som lar brukere gjøre ting som å endre størrelse på vinduet og lime inn kommandoer ved å bruke CTRL+V-snarveien. Microsoft har imidlertid beholdt den eldre konsollen som du kan bytte til hvis du vil. Noen brukere har rapportert at bytte tilbake til den eldre konsollen løste problemet for dem.
For å gjøre det, start ledeteksten og klikk på det lille svarte ikonet øverst til venstre for å velge Egenskaper.

I fanen Alternativer finner du alternativet for å aktivere Legacy Console nederst. Velg den og klikk på OK.

Merk: Du må lukke ledeteksten og starte den på nytt for at endringen skal finne sted. Når du bruker den eldre konsollen, vil alternativer som CTRL-snarveier (klipp ut, kopier eller lim inn kommandoer) også bli deaktivert som vist på skjermbildet ovenfor.
4. CMD.EXE eller CMD.COM
Det er mulig at du bruker COMMAND.COM (uvitende, selvfølgelig) i stedet for CMD.exe som kan forårsake denne feilen. Det er en forskjellen mellom begge, hvis du ikke er kjent med konseptet. Trykk på Windows+R-snarveien for å åpne RUN og skriv inn cmd.exe før du trykker på enter for å starte ledeteksten.

Det er også mulig at du har skadelig programvare på datamaskinen din med filnavnet cmd.com. Når du bare skriver cmd, vil Pathext søke etter den kjørbare filen i følgende rekkefølge:
PATHEXT=.COM;.EXE;.BAT;.CMD;.VBS;.VBE;.JS;.JSE;.WSF;.WSH
Som du kan se, har COM forrang over EXE her som kan forårsake det nevnte problemet. Du må laste ned Malwarebytes for å skanne datamaskinen. Jeg vil også anbefale deg å kjøre HijackThis og se etter eventuelle infeksjoner.
Last ned Malwarebytes
Last ned HijackThis
Også på Guiding Tech
5. Sikkerhetsmodus
Hvis ikke skadelig programvare, kan tredjepartsprogramvare forstyrre ledeteksten. Å starte datamaskinen på nytt i sikker modus vil bidra til å finne og eliminere eventuelle virus eller skadelig programvare som har unnslapp tidligere skanninger.
For å starte på nytt i sikkermodus, trykk Windows+I for å åpne Innstillinger og klikk på Oppdateringer og sikkerhet.

Under Gjenoppretting klikker du på Start på nytt nå-knappen under Avansert oppstart.

Du skal nå se en blå skjerm med tittelen Velg et alternativ. Klikk på Feilsøk.

Klikk på Avanserte alternativer.

Klikk på Oppstartsinnstillinger.

Klikk på Start på nytt.

Etter at systemet har startet på nytt, vil du se fire alternativer med sikkermodus i fjerde posisjon. Trykk F4 eller 4 på tastaturet for å aktivere sikker modus. Du vil se noen flere alternativer. Trykk F6 eller 6 for å velge Aktiver sikkermodus med ledetekst. Når Windows er lastet, sjekk om ledeteksten fungerer som den skal. Hvis det er det, var det mest sannsynlig skadelig programvare eller programvare som forstyrret.
For å starte ut av sikkermodus, trykk og hold nede SHIFT-tasten og klikk på Start på nytt under strømmenyalternativer. Nok en gang vil du se feilsøkingsalternativet som i skjermbildet ovenfor. Velg den og klikk på Start på nytt i neste skjermbilde.
Også på Guiding Tech
Ditt ønske er min kommando
Ideelt sett bør det å skrive bare CMD i RUN-dialogboksen åpne kommandoprompten. Du bør kunne bruke det normalt. Men noen ganger fungerer det ikke etter hensikten. Selv om vi har dekket flere måter å feilsøke denne feilen på, kan det være andre måter også. Gi oss beskjed hvis du har funnet noen annen metode som hjalp deg med å løse problemet.
Neste opp: Kan det være noe bedre enn ledeteksten? Her er noen få alternativer til CMD som er bedre enn originalen.