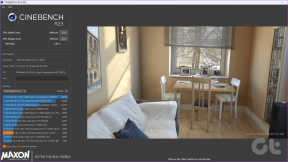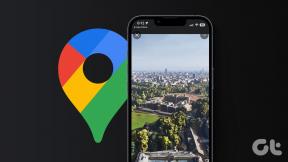Hvordan sammenligne filer i to mapper på Windows 10
Miscellanea / / November 28, 2021
Når vi flytter filene fra en mappe til en annen, anbefales det på det sterkeste at du sørger for at alle filene er flyttet nøyaktig. Noen filer, hvis de ikke kopieres perfekt, kan føre til tap av data. En visuell sammenligning av filer kopiert fra den opprinnelige katalogen til en ny kan se lett ut, men er ikke mulig for mange filer. Derfor oppstår det et krav om et verktøy som sammenligner filer i to mapper. Et slikt verktøy er WinMerge. Du kan identifisere de manglende filene ved å sammenligne dem med den opprinnelige katalogen.
I denne guiden har vi forklart de grunnleggende trinnene for å sammenligne filer i to mapper ved hjelp av WinMerge. Du vil lære hvordan du installerer WinMerge i systemet ditt og hvordan du bruker det til å sammenligne filer.
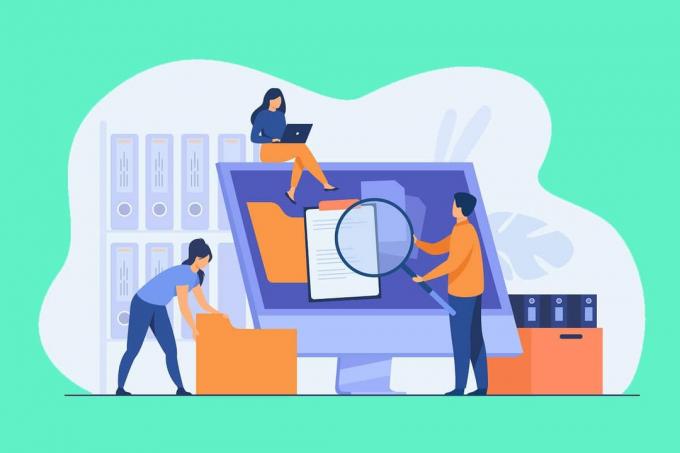
Innhold
- Hvordan sammenligne filer i to mapper på Windows 10
- Hvordan installere WinMerge på Windows 10?
- Hvordan sammenligne filer i to mapper ved hjelp av WinMerge?
- Noen andre verktøy for å sammenligne filer i to mapper
Hvordan sammenligne filer i to mapper på Windows 10
Hvordan installere WinMerge på Windows 10?
WinMerge er et gratis program, og du kan laste det ned fra nettstedet nevnt her.
1. Klikk på Last ned nå knapp.
2. Vent til nedlastingen er fullført. Etter det, klikk to ganger på den nedlastede filen for å åpne installasjonsveiviseren.
3. Her, klikk på Neste på lisensavtalesiden. Dette betyr at du godtar å fortsette med utvalget. Den tar deg til neste side, som vil gi deg en mulighet til å velge funksjonene under installasjonen.
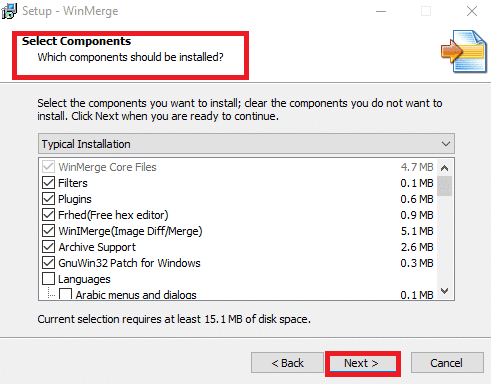
4. Klikk på Funksjoner du vil inkludere under installasjonen og velg Neste.
5. Du vil nå bli omdirigert til en side hvor du kan velge Tilleggsoppgaver, som en snarvei på skrivebordet, Filutforsker, kontekstmenyintegrasjon, etc. Det er mange andre funksjoner tilgjengelig i menyen, som du kan enten muliggjøre eller deaktiver. Etter å ha gjort de nødvendige valgene, velg Neste å fortsette.
6. Når du klikker på Neste, vil du bli dirigert til siste side. Den vil vise alle alternativene du har valgt så langt. Kryss av listen og klikk på Installere.
7. Nå begynner installasjonsprosessen. Når installasjonsprosessen er fullført, klikk på Neste for å hoppe over den korte meldingen, og til slutt, klikk på Bli ferdig for å avslutte installasjonsprogrammet.
Les også:Slik endrer du navn på flere filer i bulk på Windows 10
Hvordan sammenligne filer i to mapper ved hjelp av WinMerge?
1. Åpne for å starte prosessen WinMerge.
2. Når WinMerge-vinduet dukker opp, klikker du Kontroll+O nøklene sammen. Dette åpner et nytt sammenligningsvindu.
3. Velg første fil eller mappe ved å klikke på Bla gjennom, som vist under.
c 
4. Deretter velger du 2. fil eller mappe med samme metode.
Merk:Pass på at de to filene er sjekket med Skrivebeskyttet eske.
5. Sett Mappefilter til "*.*”. Dette vil tillate deg å sammenligne alle filene.
6. Etter å ha valgt filene og sikret kontrollene, klikk på Sammenligne.
7. Når du klikker på Sammenligne, WinMerge begynner å sammenligne de to filene. Hvis filstørrelsen er liten, vil prosessen fullføres raskt. På den annen side, hvis filstørrelsen er stor, tar det en stund før prosessen er fullført. Når sammenligningen er gjort, vil alle filene vises i mapper, og sammenligningsresultatet vises sammen med siste dato for endring.
Viktig info: Disse fargekombinasjonene vil hjelpe deg å gjøre analyser enklere.
- Hvis sammenligningsresultatet vises, Bare rett angi at den tilsvarende filen/mappen ikke er til stede i den første sammenligningsfilen. Det er angitt med fargen grå.
- Hvis sammenligningsresultatet vises, Kun venstre, det indikerer at den tilsvarende filen/mappen ikke er til stede i den andre sammenligningsfilen. Det er angitt med fargen grå.
- Unike filer er angitt i hvit.
- Filene som ikke har noen likheter er farget inn Gul.
8. Du kan se de distinkte forskjellene mellom filer ved å dobbeltklikke på dem. Dette vil åpne en bred popup-skjerm hvor sammenligningene gjøres på en mer detaljert måte.
9. Sammenligningsresultatene kan tilpasses ved hjelp av Utsikt alternativ.
10. Du kan se filene i tremodus. Du kan velge filene, nemlig identiske elementer, forskjellige elementer, unike venstre elementer, unike elementer til høyre, elementer som er hoppet over og binære filer. Du kan gjøre det ved å sjekker ønsket alternativ og fjerner merket resten. Slik tilpasning vil spare analysetid, og du kan tidligst identifisere målfilen.
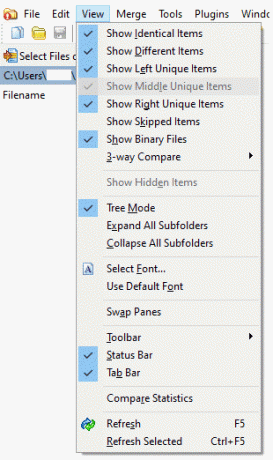
Dermed kan du sammenligne filer i to mapper ved å følge trinnene ovenfor.
Merk: Hvis du vil oppdatere eventuelle endringer i den eksisterende sammenligningen, kan du klikke på oppdateringsikon vises i følgende bilde eller klikk på F5 nøkkel.
For å starte en ny sammenligning, trykk på Velg filer eller mapper alternativ. I neste trinn erstatter du målfilene eller mappene dine ved å bruke Bla gjennom alternativet og klikk Sammenligne.
Noen andre verktøy for å sammenligne filer i to mapper
1. Meld
- Meld er en åpen kildekode-app som støtter både Windows og Linux.
- Den støtter to- og treveis sammenligning og sammenslåingsfunksjoner for filer og kataloger.
- Redigeringsfunksjonen er tilgjengelig direkte i sammenligningsmodus.
2. Beyond Compare
- Beyond Compare støtter Windows, macOS og Linux.
- Den sammenligner PDF-filer, Excel-filer, tabeller og til og med bildefiler.
- Du kan generere rapporten ved å slå sammen endringene du har lagt til den.
3. Araxis Merge
- Araxis Merge støtter ikke bare bilde- og tekstfiler, men også kontorfiler som Microsoft PowerPoint, Microsoft Word, Microsoft Excel, etc.,
- Den støtter både Windows og macOS.
- En enkelt lisens er gyldig for begge operativsystemene.
4. KDiff3
- Det er en åpen kildekode-plattform som støtter Windows og macOS.
- En automatisk sammenslåingsfunksjon støttes.
- Forskjeller avklares linje for linje og tegn-for-tegn.
5. DeltaWalker
- DeltaWalker ligner på Araxis Merge.
- Bortsett fra å sammenligne kontorfiler, lar DeltaWalker deg sammenligne filarkiver som ZIP, JAR, etc.
- DeltaWalker støtter Windows, macOS og Linux.
6. P4Merge
- P4Merge støtter Windows, macOS og Linux.
- Det er gratis og dekker grunnleggende sammenligningsbehov.
7. Guiffy
- Guiffy støtter Windows, macOS og Linux.
- Den støtter syntaksutheving og flere sammenligningsalgoritmer.
Anbefalt:
- Vis eller skjul mappesammenslåingskonflikter i Windows 10
- Hvordan fikse ødelagte registerelementer i Windows 10
- Reparer Steam-korrupt diskfeil på Windows 10
- Hvordan kopiere og lime inn i PuTTY
Vi håper denne artikkelen var nyttig og at du var i stand til det sammenligne filer i to mapper på Windows 10 PC. Hvis du har spørsmål, ta kontakt med oss gjennom kommentarfeltet nedenfor.