Fix kunne ikke logge på iMessage eller FaceTime
Miscellanea / / November 28, 2021
Denne artikkelen vil demonstrere metoder for å feilsøke kunne ikke logge på iMessage eller FaceTime på Mac. Apple-brukere kan enkelt holde kontakten med familie og venner over tekst- eller videochat gjennom Facetime og iMessage uten å måtte stole på noen tredjeparts sosiale medier-applikasjoner. Det kan imidlertid være tilfeller der iOS/macOS-brukere ikke kan få tilgang til noen av disse. Flere brukere klaget over iMessage-aktiveringsfeil og FaceTime-aktiveringsfeil. Oftere enn ikke ble det ledsaget av en feilmelding som sa: Kunne ikke logge på iMessage eller Kunne ikke logge på FaceTime, som tilfellet kan være.

Innhold
- Hvordan fikse iMessage-aktiveringsfeil og FaceTime-aktiveringsfeil
- Metode 1: Løs problemer med Internett-tilkobling.
- Metode 2: Sjekk Apple-servere for nedetid.
- Metode 3: Oppdater macOS
- Metode 4: Still inn riktig dato og klokkeslett
- Metode 5: Tilbakestill NVRAM
- Metode 6: Aktiver Apple ID for iMessage og FaceTime.
- Metode 7: Endre innstillinger for nøkkelringtilgang
Hvordan fikse iMessage Activation Error & FaceTime Aktiveringsfeil
Selv om du kan føle deg engstelig eller panikk når du ikke kunne logge på iMessage eller FaceTime på Mac, er det ingen grunn til bekymring. Bare implementer følgende metoder, en etter en, for å fikse det.
Metode 1: Løs problemer med Internett-tilkobling
En stabil internettforbindelse er viktig når du prøver å få tilgang til iMessage eller FaceTime, siden du må logge på med Apple-ID-en din. Sørg derfor for at internettforbindelsen din er pålitelig og sterk. Hvis ikke, utfør grunnleggende feilsøking som instruert nedenfor:
1. Koble fra og koble til igjen Wi-Fi-ruteren/modemet.
2. Alternativt kan du trykke på nullstillknapp for å tilbakestille den.

3. Slå AVWi-fi på din Mac. Deretter, slå den på etter en tid.
4. Alternativt, bruk Flymodus for å oppdatere alle tilkoblinger.
5. Les også vår guide på Treg Internett-tilkobling? 10 måter å øke hastigheten på Internett!
Metode 2: Sjekk Apple-servere for nedetid
Det er mulig at du ikke kunne logge på iMessage eller FaceTime på Mac på grunn av problemer med Apple-serveren. Derfor er det viktig å sjekke statusen til Apple-servere, som følger:
1. Åpne Apple statusside i hvilken som helst nettleser på din Mac.
2. Her kan du sjekke statusen til iMessageserver og FaceTime-server. Se det gitte bildet for klarhet.

3A. Hvis serverne er grønn, de er i gang.
3B. Imidlertid rød trekant ved siden av serveren indikerer at den er midlertidig nede.
Les også:Hvordan legge til skrifter i Word Mac
Metode 3: Oppdater macOS
Med hver macOS-oppdatering blir Apple-servere mer effektive, og følgelig begynner eldre macOS-versjoner å fungere mindre effektivt. Å kjøre en gammel macOS kan være årsaken til iMessage-aktiveringsfeil og FaceTime-aktiveringsfeil. Så følg de gitte trinnene for å oppdatere operativsystemet på Mac-enheten din:
Alternativ 1: Gjennom Systemvalg
1. Klikk på Apple-ikon fra øverste venstre hjørne av skjermen.
2. Gå til Systemvalg.
3. Klikk Programvare oppdatering, som vist.

4. Hvis det er en tilgjengelig oppdatering, klikk Oppdater og følg veiviseren på skjermen for å nedlasting og installere den nye macOS.
Alternativ 2: Gjennom App Store
1. Åpen App Store på din Mac-PC.
2. Søk for den nye macOS-oppdateringen, for eksempel Big Sur.
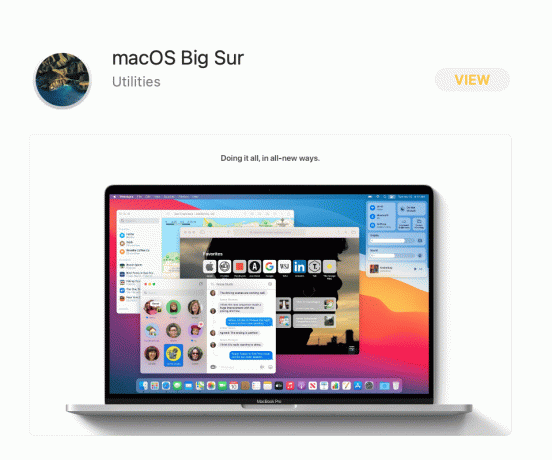
3. Undersøk Kompatibilitet av oppdateringen med enheten din.
4. Klikk på Få, og følg instruksjonene på skjermen for å fullføre prosessen.
Etter at macOS-oppdateringen er fullført, kontroller om ikke kunne logge på iMessage eller Facetime-problemet er løst.
Les også:Hvordan fikse meldinger som ikke fungerer på Mac
Metode 4: Still inn riktig dato og klokkeslett
Feil dato og klokkeslett kan forårsake problemer på Mac-en. Dette kan også forårsake iMessage-aktiveringsfeil og FaceTime-aktiveringsfeil. Dermed må du stille inn riktig dato og klokkeslett på Apple-enheten din som:
1. Gå til Systemvalg som nevnt i Metode 3.
2. Klikk på Dato og tid, som vist.

3. Her velger du enten stille inn dato og klokkeslett manuelt eller velg stille inn dato og klokkeslett automatisk alternativ.
Merk: Det anbefales å velge den automatiske innstillingen. Sørg for å velge Tidssone i henhold til din region først.

Metode 5: Tilbakestill NVRAM
NVRAM er ikke-flyktig tilfeldig tilgangsminne som holder styr på flere ikke-essensielle systeminnstillinger som oppløsning, volum, tidssone, oppstartsfiler, etc. En feil i NVRAM kan føre til at du ikke kunne logge på iMessage eller FaceTime på Mac-feil. Å tilbakestille NVRAM er raskt og enkelt, som forklart nedenfor:
1. Skru av din Mac.
2. trykk strømtast for å starte maskinen på nytt.
3. trykk og hold Alternativ – Kommando – P – R i rundt 20 sekunder til Apple-logo vises på skjermen.
4. Logg Inn til systemet ditt og konfigurere innstillingene på nytt som er satt til standard.
Metode 6: Aktiver Apple ID for iMessage og FaceTime
Det er mulig at iMessage-innstillingene kan forårsake iMessage-aktiveringsfeil. På samme måte bør du sjekke statusen til Apple ID på FaceTime for å fikse FaceTime-aktiveringsfeilen. Derfor er det viktig å sikre at din Apple ID er aktivert for begge disse plattformene.
1. Åpen Ansiktstid på din Mac.
2. Nå, klikk på Ansiktstid fra toppmenyen, og klikk Preferanser, som vist.

3. Kryss av i boksen med tittelen Aktiver denne kontoen for ønsket Apple-ID, som vist.

4. Siden prosessen forblir den samme for iMessage og FaceTime, gjenta derfor samme for iMessage app også.
Les også:Fiks iMessage Ikke levert på Mac
Metode 7: Endre innstillinger for nøkkelringtilgang
Til slutt kan du prøve å endre innstillingene for nøkkelringtilgang for å løse problemet med å ikke logge på iMessage eller Facetime som:
1. Gå til Verktøy mappe og klikk deretter Tilgang til nøkkelring som vist.

2. Type IDS i søkefeltet øverst til høyre på skjermen.
3. I denne listen finner du din eple ID fil som slutter med AuthToken, som fremhevet nedenfor.

4. Slett denne filen. Hvis det er flere filer med samme filtype, sletter du alle disse.
5. Omstart Mac-en og forsøk å logge på FaceTime eller iMessage.
Anbefalt:
- 12 måter å løse problemet med full lagring av iPhone
- Fix iTunes fortsetter å åpne av seg selv
- Hvordan fikse Apple CarPlay som ikke fungerer
- Reparer FaceTime som ikke fungerer på Mac
Vi håper du klarte det fix kunne ikke logge på iMessage eller Facetime med vår hjelpsomme og omfattende guide. Fortell oss hvilken metode som fungerte best for deg. Hvis du har spørsmål eller forslag, send dem i kommentarfeltet.



