Hvor ligger BSOD-loggfilen i Windows 10?
Miscellanea / / November 28, 2021
Har du nylig møtt Blue Screen of Death-feilen? Men kunne ikke forstå hvorfor feilen oppstår? Ikke bekymre deg, Windows lagrer BSOD-loggfilen på et bestemt sted. I denne guiden finner du hvor BSOD-loggfilen ligger i Windows 10 og hvordan du får tilgang til og leser loggfilen.
A Blue Screen Of Death (BSOD) er en splash-skjerm som viser informasjon om et systemkrasj for en kort stund og fortsetter med å starte datamaskinen på nytt. I prosessen lagrer den krasjloggfilene i systemet før omstart utføres. BSOD skjer på grunn av en rekke faktorer, inkludert inkompatibel programvare som forstyrrer operativsystemprosesser, minneoverflyt, overoppheting av maskinvare og mislykkede systemmodifikasjoner.
BSOD fanger viktig informasjon om krasj og lagrer den på datamaskinen din slik at den kan hentes og sendes tilbake til Microsoft for å analysere årsaken til krasjet. Den har detaljerte koder og informasjon som lar brukeren diagnostisere problemer med datamaskinen. Disse filene kan ikke hentes i en menneskelest format, men den kan leses ved hjelp av spesifikk programvare som finnes i systemet.
De fleste av dem er kanskje ikke klar over BSOD-loggfilene siden du kanskje ikke får nok tid til å lese teksten som vises under en krasj. Vi kan løse dette problemet ved å finne plasseringen til BSOD-loggene og se dem for å finne problemer og tidspunktet da det oppstod.
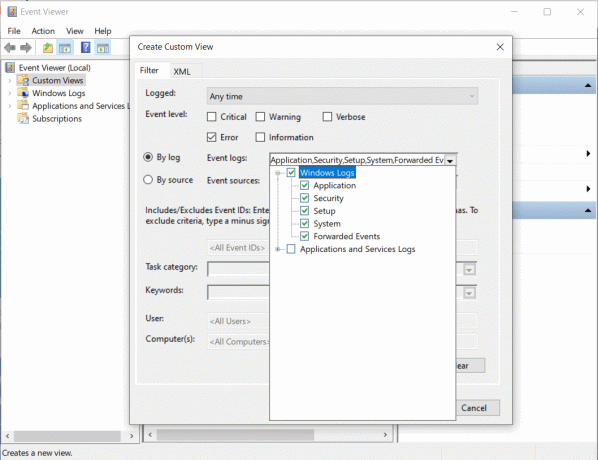
Innhold
- Hvor ligger BSOD-loggfilen i Windows 10?
- Få tilgang til BSOD-loggfilene ved å bruke Event Viewer-loggen
- Bruk Windows 10 Reliability Monitor
- Deaktiver eller aktiver minnedumplogger i Windows 10
Hvor ligger BSOD-loggfilen i Windows 10?
For å finne plasseringen til Blue Screen of Death, BSOD feilloggfil på Windows 10, følg metoden nedenfor:
Få tilgang til BSOD-loggfilene ved å bruke Event Viewer-loggen
Event Viewer-loggen brukes til å se innholdet i hendelseslogger – filer som lagrer informasjon om start og stopp av tjenester. Den kan brukes til å diagnostisere problemer knyttet til systemet og funksjonene, akkurat som BSOD-loggen. Vi kan bruke Event Viewer-loggen til å søke og lese BSOD-loggfilene. Den får tilgang til minnedumpene og samler alle loggene som er lagret på datamaskinen din.
Event Viewer Log gir også viktig informasjon om feilsøking av eventuelle problemer som oppstår når systemet støter på en Blue Screen of Death. La oss se hvordan du får tilgang til BSOD-loggfilene ved å bruke Event Viewer-loggen:
1. Type Hendelsesviser og klikk på den fra søkeresultatene for å åpne den.
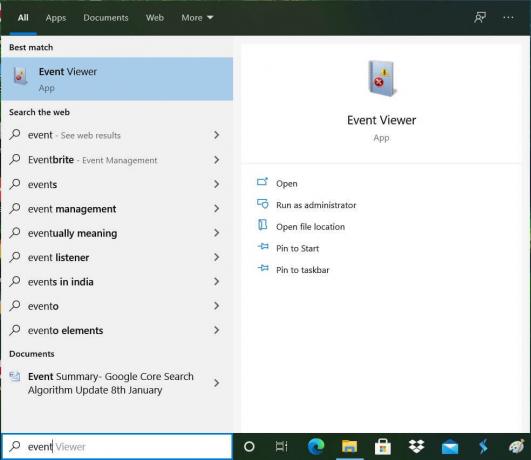
2. Klikk nå på Handling fanen. Plukke ut "Lag egendefinert visning" fra rullegardinmenyen.
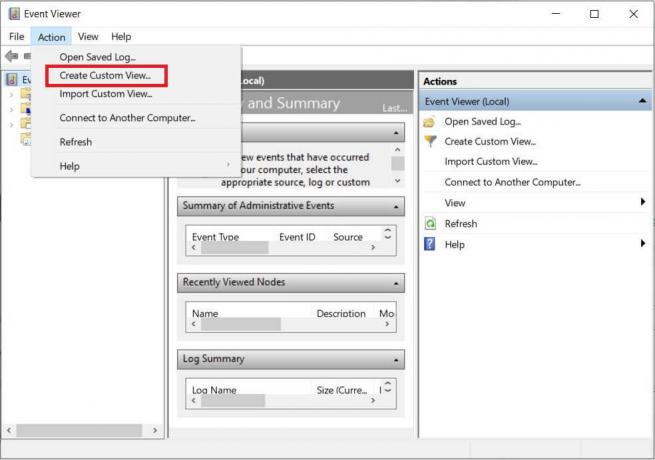
3. Nå vil du bli presentert med en skjerm til filtrere hendelsesloggene i henhold til forskjellige attributter.
4. I Logget-feltet velger du tidsramme som du må hente loggene fra. Velg hendelsesnivå som Feil.

5. Velge Windows-logger fra rullegardinmenyen Hendelsesloggtype og klikk OK.
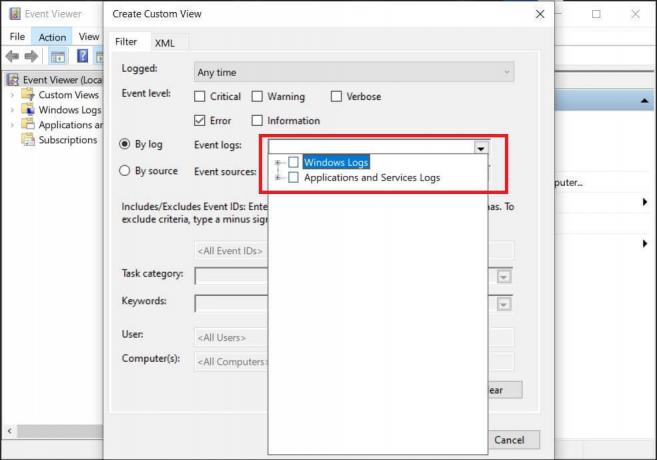
6. Gi nytt navn ditt syn på alt du liker og klikk OK.

7. Nå kan du se feilhendelsene oppført i Event Viewer.
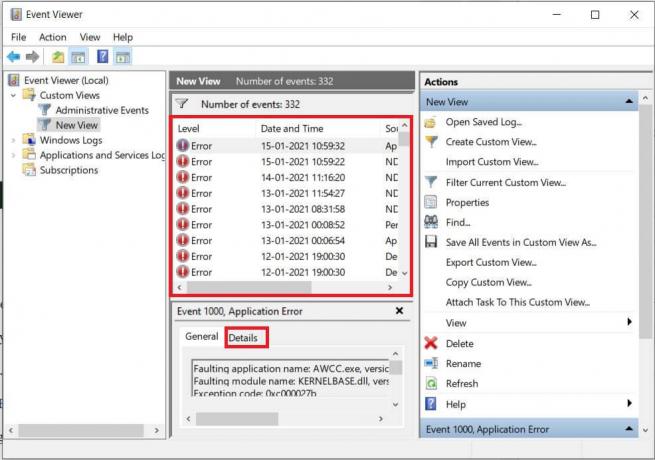
8. Velg den siste hendelsen for å se BSOD-loggdetaljene. Når du er valgt, gå til Detaljer fanen for å få mer informasjon om BSOD-feilloggene.
Bruk Windows 10 Reliability Monitor
Windows 10 Reliability Monitor er et verktøy som gjør det mulig for brukere å kjenne datamaskinens stabilitet. Den analyserer applikasjonen som krasjer eller ikke svarer for å lage et diagram over stabiliteten til systemet. Pålitelighetsmonitoren vurderer stabiliteten fra 1 til 10, og jo høyere tall – jo bedre stabilitet. La oss se hvordan du får tilgang til dette verktøyet fra kontrollpanelet:
1. trykk Windows-tast + S for å åpne Windows Search Bar. Skriv Kontrollpanel i søkeboksen og åpne den.
2. Klikk nå på System og sikkerhet klikk deretter på Sikkerhet og vedlikehold alternativ.

3. Utvid vedlikehold delen og klikk på alternativet "Se pålitelighetshistorikk.”
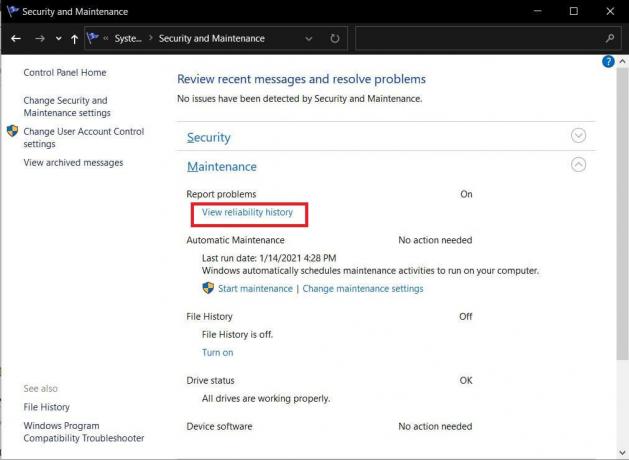
4. Du kan se at pålitelighetsinformasjonen vises som en graf med ustabilitetene og feilene markert på grafen som punkter. De rød sirkel representerer en feil, og "i" representerer en advarsel eller bemerkelsesverdig hendelse som skjedde i systemet.
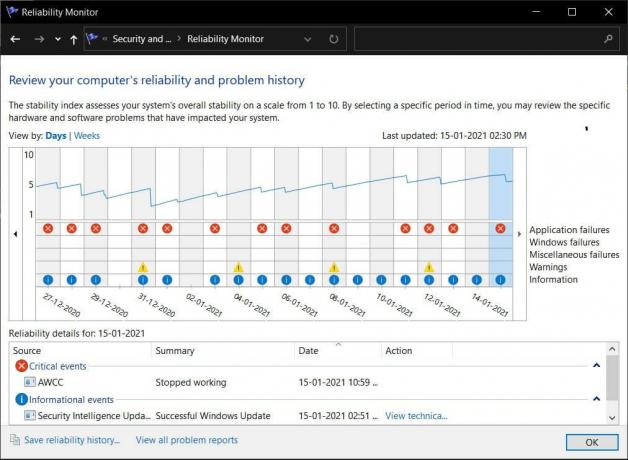
5. Ved å klikke på feil- eller advarselssymbolene vises detaljert informasjon om problemet sammen med et sammendrag og det nøyaktige tidspunktet da feilen oppstod. Du kan utvide detaljene for å få flere detaljer om BSOD-krasj.
Deaktiver eller aktiver minnedumplogger i Windows 10
I Windows kan du deaktivere eller aktivere minnedump og kjernedumplogger. Det er mulig å endre lagringsplassen som er tildelt disse dumpene for å lagre logger som leser systemkrasj. Som standard er minnedumpen plassert på "C:\Windows\memory.dmp”. Du kan enkelt endre standardplasseringen for minnedumpfilene og aktivere eller deaktivere minnedumploggene:
1. trykk Windows + R å ta opp Løpe vindu. Skriv inn "sysdm.cpl” i vinduet og treffer Tast inn.

2. Gå til Avansert fanen og klikk på Innstillinger under Oppstart og gjenoppretting.

3. Nå i Skriv feilsøkingsinformasjon, velg det aktuelle alternativet fra Komplett minnedump, kjerneminnedump, Automatisk minnedump.
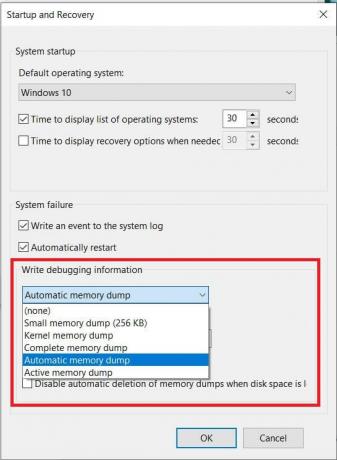
4. Du kan også deaktivere dumpen ved å velge Ingen fra rullegardinmenyen. Noter det du vil ikke kunne rapportere feil da loggene ikke vil bli lagret under et systemkrasj.
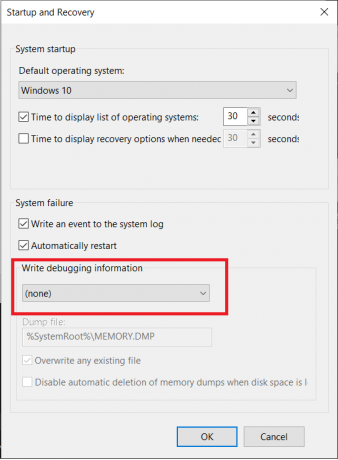
5. Det er mulig å endre plasseringen av dumpfilene. Velg først riktig minnedump og deretter under "Dump fil”-feltet og skriv deretter inn den nye plasseringen.
6. Klikk OK og så Omstart datamaskinen for å lagre endringer.
Minnedumper og BSOD-loggfiler hjelper brukeren med å fikse forskjellige problemer på den Windows-baserte datamaskinen. Du kan også sjekke feilen ved å bruke QR-koden som vises under BSOD-krasj på Windows 10-datamaskinen. Microsoft har en feilsjekkside som viser slike feilkoder og deres mulige betydninger. Prøv disse metodene og sjekk om du kan finne løsningen for systemets ustabilitet.
Anbefalt:
- Reparer Ntoskrnl.exe BSOD Blue Screen-feil
- Bruke Driver Verifier for å fikse Blue Screen of Death (BSOD) feil
- Fiks svart skrivebordsbakgrunn i Windows 10
Vi håper denne artikkelen var nyttig og at du var i stand til det finn plasseringen av BSOD-loggfilen i Windows 10. Hvis du fortsatt har spørsmål eller forvirring angående dette emnet, kan du gjerne stille dem i kommentarfeltet nedenfor.



