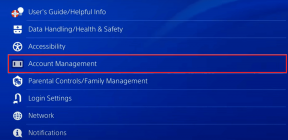Topp 6 måter å fikse Foto-appen som ikke fungerer på Windows 11
Miscellanea / / December 06, 2021
Med Windows 11 leverte Microsoft en mye verdsatt oppdatering til Photos-appen. Og selv om det er mye å beundre med den nye filmstrimmelverktøylinjen, multiview-grensesnittet og det oppdaterte utseendet og følelsen, er dessverre alle disse forbedringene til liten nytte når Bilder-appen klarer ikke å åpne bilder eller fortsetter å krasje.

Hvis du møter lignende problemer med Bilder-appen, du er på rett sted. Denne veiledningen skal hjelpe deg med å gjenopprette Bilder-appen tilbake til sin prakt på kort tid. Så la oss sjekke det ut.
Også på Guiding Tech
1. Start appen på nytt
Å starte appen på nytt er en feilsøkingsløsning som vanligvis hjelper med å håndtere eventuelle mindre feil på appen. Så hvis Bilder-appen ikke svarer eller ikke klarer å laste opp bilder, kan du begynne med det. Dette er hvordan.
Trinn 1: Trykk Ctrl + Shift + Esc for å få opp oppgavebehandlingen. Klikk på Flere detaljer for å utvide den.

Steg 2: Under Apper, velg Bilder-app og klikk på Avslutt oppgave-knappen.

2. Feilsøking for Windows App
Den beste delen med Windows er at den har en feilsøking for omtrent alle verktøy, inkludert apper som er lastet ned fra Microsoft Store. Så hvis Bilder-appen eller en annen app for den saks skyld ikke fungerer etter hensikten, kan du prøve å kjøre appen feilsøking på Windows.
Trinn 1: Åpne Start-menyen, skriv inn feilsøke innstillinger, og trykk Enter.

Steg 2: Klikk på Andre feilsøkere.

Trinn 3: Rull ned for å klikke på Kjør-knappen ved siden av Windows Store-apper.

Etter å ha kjørt feilsøkingsprogrammet, åpne Bilder-appen for å se om problemet er løst.
3. Deaktiver OneDrive-innhold
Som standard er Bilder-appen konfigurert til å synkronisere og vise innhold fra OneDrive-kontoen din. Å laste inn alle disse bildene fra skyen kan redusere appen betydelig. Dermed kan du prøve å deaktivere OneDrive-synkroniseringen i Photos-appen for å se om det hjelper. Dette er hvordan.
Trinn 1: Åpne Bilder-appen. Klikk på menyikonet øverst til høyre for å åpne Innstillinger.

Steg 2: Slå nå av alternativet "Vis mitt nettsky-innhold fra OneDrive".

Start nå appen på nytt for å se om den fungerer bra nå.
4. Oppdater appen
Hvis du fortsatt har problemer med Bilder-appen, kan du prøve å oppdatere den til den nyeste versjonen. Apputviklere pusher ofte oppdateringer for å gi feilrettinger og forbedringer til appen. Derfor er det en god idé å oppdatere appene dine regelmessig.
Så fortsett og åpne Microsoft Store for å installere eventuelle ventende oppdateringer for Microsoft Photos.
Også på Guiding Tech
5. Reparer eller tilbakestill appen
Reparasjonsverktøyet på Windows er ganske effektivt når det gjelder fikse mindre problemer med appen. I tillegg vil du ikke miste noen data mens du gjør det. Windows 11 tilbyr dette alternativet for hver app som lastes ned fra Microsoft Store, inkludert Bilder-appen.
Les videre for å lære hvordan du reparerer Photos-appen på Windows 11.
Trinn 1: Trykk på Windows-tasten + I for å starte Innstillinger-appen. Bytt til Apper-fanen og gå til Apper og funksjoner.

Steg 2: Rull ned til Microsoft Photos-appen. Bruk menyen med tre prikker ved siden av og velg Avanserte alternativer.

Trinn 3: Til slutt klikker du på Reparer-knappen for å starte restaureringsprosessen.

Hvis problemet vedvarer selv etter reparasjon av appen, anbefaler Microsoft at du tilbakestiller appen. Dette bør fjerne alle appdataene og tilbakestille innstillingene i appen til standardverdiene. Når du er ferdig, fortsett og se om Bilder-appen fungerer bra nå.
6. Installer appen på nytt
Hvis Bilder-appen ikke fungerer selv etter at den er tilbakestilt, er det siste alternativet å installere Bilder-appen på nytt. Det er mulig at appen ikke ble oppdatert riktig eller at det er noen data knyttet til den som har blitt korrupt. Hvis det er tilfelle, bør reinstallering av Bilder-appen fra bunnen av løse problemet.
Siden du ikke kan avinstallere Bilder-appen fra innstillingene, må du bruke PowerShell på Windows 11. Dette er hvordan.
Trinn 1: Åpne Start-menyen, skriv inn windows powershell, og klikk på Kjør som administrator for å starte den med administratorrettigheter.

Steg 2: I konsollen limer du inn kommandoen nedenfor og trykker Enter.
get-appxpackage *Microsoft. Windows. Bilder* | remove-appxpackage

Når den er fjernet, åpner du Microsoft Store og installerer Bilder-appen.
Også på Guiding Tech
Se bilder, ikke feil
Microsoft har brakt så mange funksjoner til Photos-appen i nyere tid. Enten det er muligheten til å redigere videoer eller finne personer etter ansikt, har Photos-appen vokst mye fra å være bare en fotovisningsapp på Windows. Men hvis du har gått lei av slike feil eller ser etter en app for bedre visning, sjekk ut disse beste fotovisningsapper for Windows.
Artikkelen ovenfor kan inneholde tilknyttede lenker som hjelper til med å støtte Guiding Tech. Det påvirker imidlertid ikke vår redaksjonelle integritet. Innholdet forblir objektivt og autentisk.
Pankil er sivilingeniør av yrke som startet sin reise som forfatter ved EOTO.tech. Han begynte nylig i Guiding Tech som frilansskribent for å dekke fremgangsmåter, forklaringer, kjøpsguider, tips og triks for Android, iOS, Windows og Web.