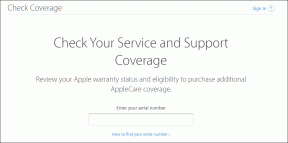Slik fikser du Windows 11 Update Stuck
Miscellanea / / December 07, 2021
Det er mange positive elementer til Windows som operativsystem. En av dem er den innkommende strømmen av oppdateringer fra skaperen Microsoft. Hvis din Windows 11 PC er koblet til internett, vil du fortsette å få oppdateringer som vil bringe inn nye funksjoner, redesignet utseende, løsninger for aktuelle feil og funksjonsfeil i systemet, og stabilitet forbedringer. Noen brukere har uttrykt skuffelse over å ha mottatt alt for mange oppdateringer. Når du laster ned en oppdatering på din Windows 11 PC, viser den vanligvis fremdriften ved å vise en prosentandel. Hvis prosenttelleren sitter fast, hvis den for eksempel har vist 90 % de siste to timene, indikerer det at noe er galt. Det betyr at Windows ikke kan laste ned eller installere oppdateringen fullstendig. Derfor gir vi deg en nyttig guide for å hjelpe deg med å fikse Windows 11-oppdateringen som har fryst fast problem.

Innhold
- Slik fikser du Windows 11-oppdateringen som sitter fast eller frossen.
- Årsaker til at Windows-oppdateringer blir frosset eller blir sittende fast
- Metode 1: Kjør feilsøkingsprogrammet for Windows Update
- Metode 2: Avinstaller motstridende apper i sikkermodus
- Metode 3: Aktiver Windows Update Services
- Metode 4: Slett gamle Windows Update-filer manuelt
- Metode 5: Tilbakestill Windows 11 PC
Slik fikser du Windows 11-oppdateringen som sitter fast eller frossen
Windows 11 er den nyeste versjonen av Windows NT-operativsystemet utviklet av Microsoft. Siden dette operativsystemet er ganske nytt, er flere oppdateringer utgitt av Microsoft-utviklere. Windows 11-oppdateringen sitter fast er et veldig vanlig problem.
Årsaker til at Windows-oppdateringer blir frosset eller blir sittende fast
- Internett-tilkoblingsfeil – Start PC-en og Internett-ruteren på nytt før du går gjennom løsningene som er oppført i denne artikkelen
- Mangel på minneplass
- Deaktiverte eller korrupte Windows-oppdateringstjenester.
- Kompatibilitetskonflikt med eksisterende prosess eller programvare
- Ufullstendig nedlasting av oppdateringsfiler
Metode 1: Kjør feilsøkingsprogrammet for Windows Update
Følg disse trinnene for å fikse Windows 11 oppdatering frosset problem ved å kjøre Windows Update feilsøking:
1. trykk Windows + I-tastene sammen for å åpne Innstillinger app.
2. I System fanen, bla ned og klikk på Feilsøking.
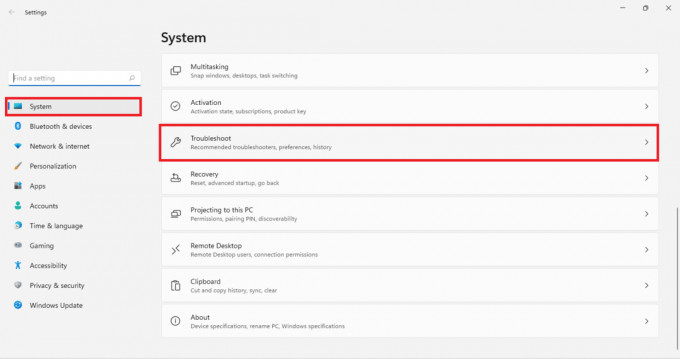
3. Klikk på Andre feilsøkere under Alternativer, som vist.
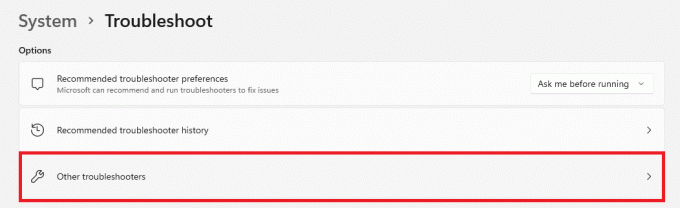
4. Klikk på Løpe tilsvarer Windows-oppdatering.

Feilsøking for Windows Update vil skanne og fikse eventuelle problemer automatisk.
Metode 2: Avinstaller motstridende apper i sikkermodus
Det anbefales å starte Windows 11 PC-en i sikkermodus og deretter avinstallere konfliktskapende apper, som forklart nedenfor:
1. trykk Windows + R nøklene sammen for å åpne Løpe dialogboks.
2. Type msconfig og klikk på OK, som vist.

3. Klikk på Støvel fanen i Systemkonfigurasjon vindu.
4. Her, under Støvelalternativer, merk av i boksen som er merket Sikker oppstart.
5. Velg type sikker oppstart, dvs. Minimalt, alternativt skall, Active Directory-reparasjon eller nettverk fra Oppstartsalternativer.
6. Klikk på Bruk > OK for å aktivere sikker oppstart.
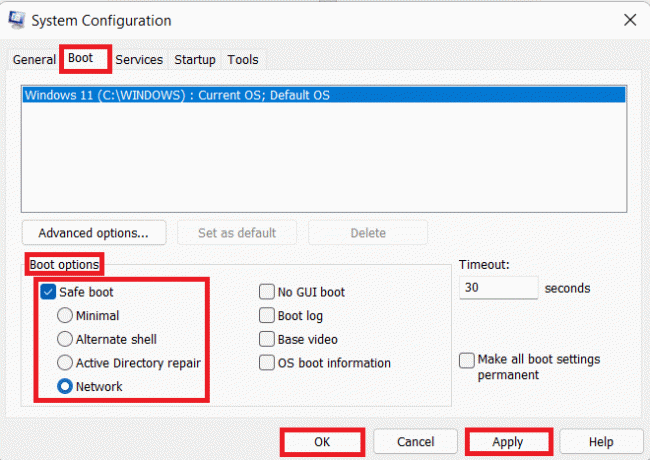
7. Klikk på Omstart i bekreftelsesmeldingen som vises.

8. trykk Windows + X-taster sammen for å åpne Rask link Meny. Klikk Apper og funksjoner fra listen.

9. Bla gjennom listen over installerte apper og klikk på tre prikkete ikon til tredjeparts programmer installert på systemet ditt.
Merk: Vi har vist McAfee Antivirus som eksempel her.
10. Klikk deretter på Avinstaller, som vist.

11. Klikk på Avinstaller igjen i bekreftelsesdialogboksen.

12. Fjern merket i boksen som er merket Sikker oppstart i Systemkonfigurasjon vindu ved å følge trinn 1-6.
Les også:Hvordan laste ned og installere Windows 11-oppdateringer
Metode 3: Aktiver Windows Update Services
Windows Update-tjenesten er avgjørende for å kjøre nedlasting og installasjon av Windows Update. Slik fikser du Windows 11-oppdateringen som sitter fast ved å aktivere Windows Update Service:
1. Klikk på Søk-ikon og type Tjenester. Klikk deretter på Åpen.
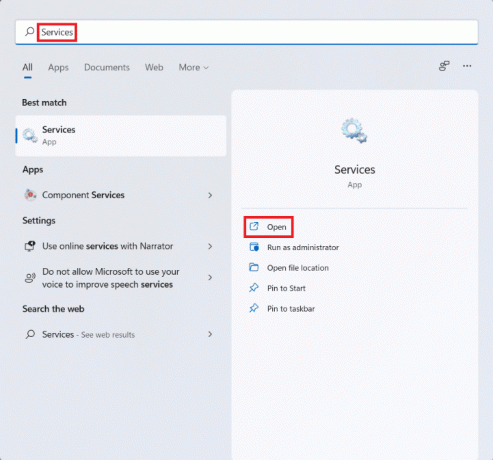
2. Rull nedover listen over tjenester og finn Windows-oppdatering i listen. Dobbeltklikk på den.

3. I Windows Update-egenskaper vindu, sett opp Oppstartstype til Automatisk og klikk på Start under Tjenestestatus.

4. Klikk på Bruk > OK for å lagre disse endringene og Omstart din datamaskin
Metode 4: Slett gamle Windows Update-filer manuelt
Å tømme gamle Windows Update-filer vil ikke bare bidra til å rydde ut lagringsplassen som kreves for nye nedlastinger, men også bidra til å fikse et problem med Windows 11-oppdateringen. Vi vil først deaktivere Windows-oppdateringstjenesten, deretter fjerne gamle oppdateringsfiler og til slutt starte den på nytt.
1. Lansering Tjenester vindu, som tidligere.
2. Rull ned og dobbeltklikk på Windows-oppdatering.

3. I Windows Update-egenskaper vindu, sett opp Oppstartstype til Funksjonshemmet og klikk på Stoppe under Tjenestestatus.
4. Klikk på Bruk > OK som avbildet. Omstart din PC.
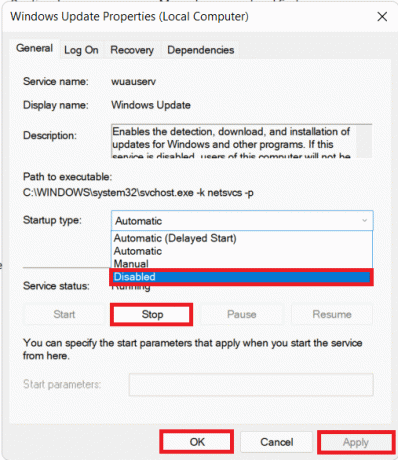
5. trykk Windows + E-taster sammen for å åpne Filutforsker.
6. Type C:\Windows\SoftwareDistribution i Adresselinje og trykk på Tast inn nøkkel.

7. Her, trykk Ctrl + Anøkler sammen for å velge alle filer og mapper. Trykk deretter Shift + Deletenøkler sammen for å slette disse filene.
8. Klikk på Ja i Slett flere elementer be om å slette alle filer permanent.
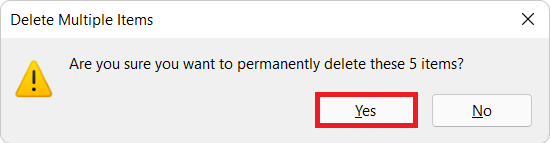
9. Følg nå Metode 3 til Aktiver Windows Update Service.
Les også:Fiks Windows 11 Update Error 0x800f0988
Metode 5: Tilbakestill Windows 11 PC
Hvis du fortsatt møter det samme problemet mens du oppdaterer, kan du lese vår guide videre Hvordan fikse Windows 11 Update Error Oppstått problem her. Hvis alt annet mislykkes, er det ikke noe annet valg enn å tilbakestille PC-en som beskrevet nedenfor:
1. trykk Windows + I-tastene sammen for å starte Windows Innstillinger.
2. I System fanen, bla ned og klikk på Gjenoppretting, som vist.

3. Under Gjenopprettingsalternativer, finner du Tilbakestill PC knappen ved siden av Tilbakestill denne PC-en alternativ. Klikk på den.
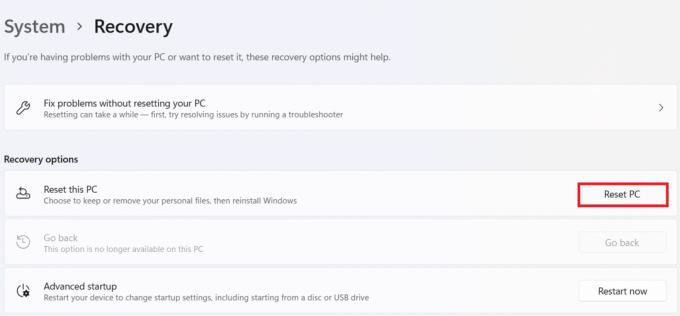
4. I Tilbakestill denne PC-en vindu, klikk på Behold filene mine.
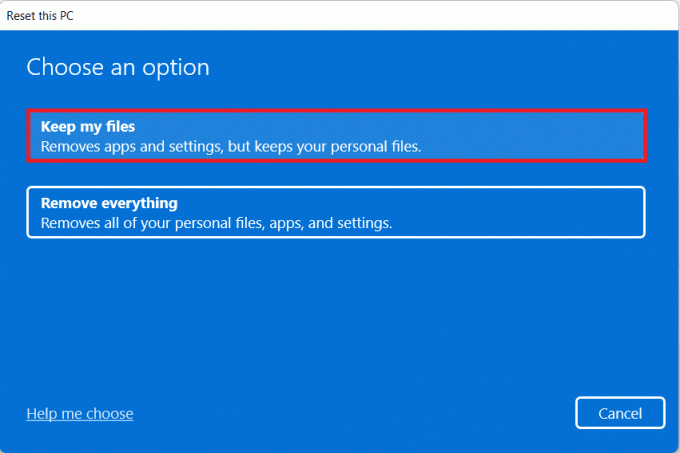
5. Velg ett av disse alternativene fra Hvordan vil du installere Windows på nytt skjerm:
- Skynedlasting
- Lokaltinstaller på nytt
Merk: Skynedlasting krever en aktiv internettforbindelse, men er mer pålitelig enn lokal ominstallering.
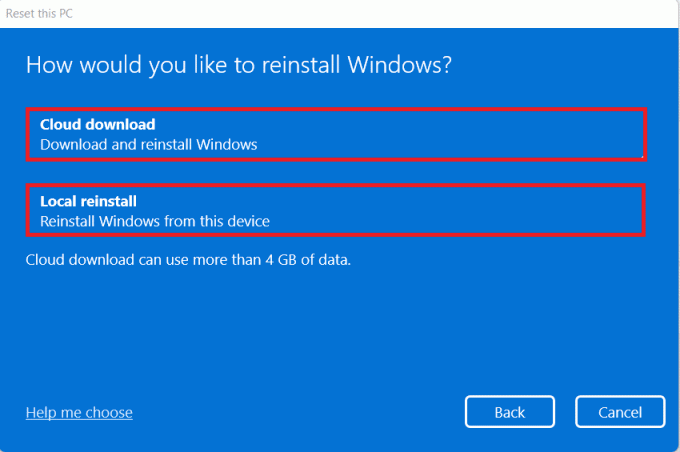
Merk: På Tilleggsinnstillinger skjerm, klikk på Endre innstillinger for å endre tidligere valgte valg hvis du vil. Klikk deretter på Neste.
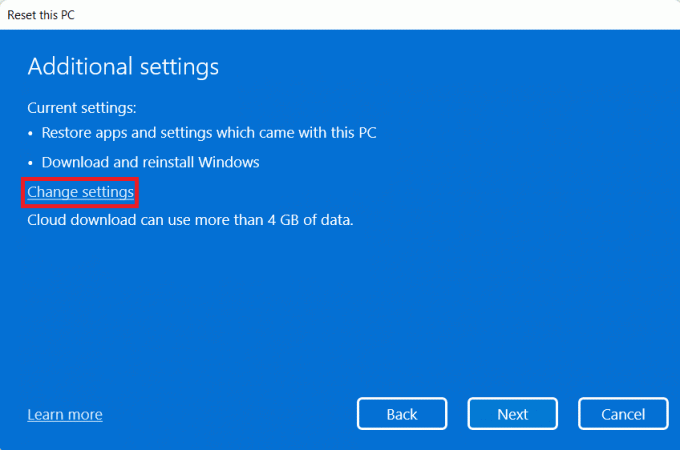
6. Klikk til slutt på Nullstille, som vist nedenfor.

Under tilbakestillingsprosessen kan datamaskinen starte på nytt flere ganger. Dette er normal oppførsel som vises under denne prosessen, og det kan ta timer å fullføre denne prosessen avhengig av innstillingene du velger og data som er lagret på enheten din.
Anbefalt:
- Slik tilbakestiller du passordet for Microsoft-kontoen
- Slik gjenoppretter du manglende papirkurvikon i Windows 11
- Slik tilbakestiller du driveroppdateringer på Windows 11
- Hvordan laste ned og installere valgfrie oppdateringer i Windows 11
Vi håper du har lært hvordan fikse Windows 11-oppdatering fast eller frosset utgave. Du kan sende forslag og spørsmål i kommentarfeltet nedenfor.