3 måter å se etter oppdateringer på Android-telefonen din
Miscellanea / / November 28, 2021
Teknologien utvikler seg veldig raskt, og hver dag ser du at nye oppdateringer blir presset til smarttelefoner, nettbrett, Windows osv. Mens noen oppdateringer er veldig nyttige og de forbedrer brukeropplevelsen mens andre oppdateringer rett og slett bryter operativsystemet. Når brukere har installert disse problematiske oppdateringene, begynner enheten å oppføre seg rart, og umiddelbart vil de gå tilbake til den forrige versjonen av operativsystemet. Men dessverre, når du først har installert disse oppdateringene, er det ingen vei tilbake. Selv om dette problemet eksisterer, men oppdateringer er viktige for sikkerheten til enheten din og produsentens hurtigutgivelsesoppdateringer for å fikse eventuelle problemer med disse oppdateringene. Så uansett hvor mye du unngår oppdateringer, blir det på et eller annet tidspunkt obligatorisk å oppdatere enheten.
I denne veiledningen vil vi snakke spesielt om Android-oppdateringer. I dag blir oppdateringer for Android presset ofte, og hver nye oppdatering forbedrer brukergrensesnittet eller sikkerheten til Android-enhetene. Vanligvis mottar brukerne varsling om nye oppdateringer på smarttelefonene sine i rullegardinområdet for varsler, forutsatt at mobildata eller Wi-Fi er PÅ. Selv om disse varslene er nyttige, men i de fleste tilfeller har brukere en tendens til å glemme å sjekke oppdateringene, eller varselet forsvinner ganske enkelt under andre varsler.
Disse oppdateringene rulles vanligvis ut i bølger av enhetsprodusentene, og ettersom disse oppdateringene rulles ut i et stort antall, det er fornuftig at oppdateringene kanskje ikke er tilgjengelige for alle på en gang og det kan ta litt tid å nå hver og en bruker. Det kan også hende at oppdateringene ikke er kompatible med en eldre enhet eller er kanskje ikke tilgjengelige for din spesifikke enhetsmodell.

Så det er mulig at oppdateringsvarselet kan henge etter eller at det ikke når deg med en gang. I denne typen situasjoner anbefales det å manuelt se etter oppdateringer på Android-telefonen din og ikke vente på oppdateringsvarselet. Og i noen tilfeller, hvis oppdateringsvarselet ikke vises, betyr det ikke at oppdateringen ikke er tilgjengelig for enhet, trenger du bare å se etter oppdateringen manuelt, og hvis en oppdatering er tilgjengelig, kan du umiddelbart installere den på din enhet.
Nå oppstår spørsmålet om hvordan du manuelt ser etter oppdateringer på Android-enheten din? Vel, ikke bekymre deg, vi vil svare på dette nøyaktige spørsmålet i denne veiledningen, faktisk vil vi diskutere 3 forskjellige måter du manuelt kan se etter oppdateringer på telefonen din.
Innhold
- 3 måter å se etter oppdateringer på Android-telefonen din
- Metode 1: Se etter oppdateringer ved hjelp av Innstillinger-appen
- Metode 2: Bruke Google Play Store for å se etter appoppdateringer
- Metode 3: Bruke Smart Switch for Samsung-enheter
3 måter å se etter oppdateringer på Android-telefonen din
Nedenfor er gitt forskjellige metoder som du kan bruke for å se etter oppdateringer manuelt hvis det ikke vises noen oppdateringsvarsling på telefonen din:
Merk:Metodene nedenfor er nesten like for alle Android-enheter, men kan variere litt på grunn av Android-versjonsforskjeller.
Metode 1: Se etter oppdateringer ved hjelp av Innstillinger-appen
For å bruke Innstillinger-appen for å sjekke om noen oppdateringer er tilgjengelige for Android-telefonen din manuelt, følg trinnene nedenfor:
1.Åpne Innstillinger-appen på Android-telefonen din ved å klikke på ikonet under telefonens appliste.

2. Under innstillinger klikker du på Om telefon eller system alternativ.
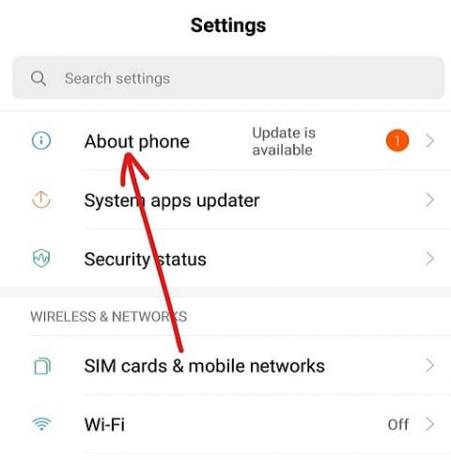
3. Deretter klikker du på System oppdatering alternativet under Om telefon eller system.

3. Telefonen din vil begynne å sjekke om enhver oppdatering er tilgjengelig for telefonen din.
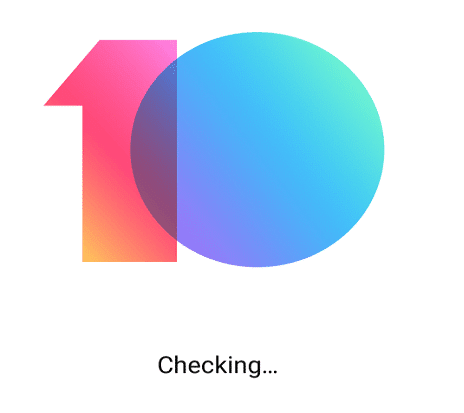
4.Hvis en oppdatering er tilgjengelig, Last ned oppdatering alternativet vises eller noe lignende. Men hvis telefonen din er oppdatert, vil du se en skjerm som viser din telefonen er oppdatert.
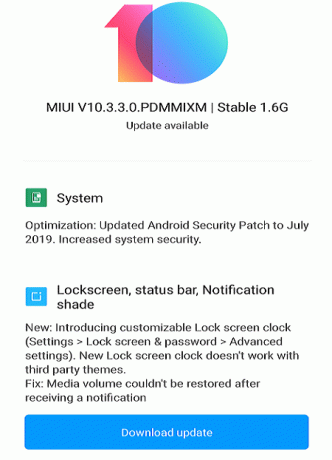
5. Hvis knappen Last ned oppdatering vises, klikk på den og telefonen vil begynne å laste ned oppdateringen.
6. Når nedlastingen er fullført, installer oppdateringen og start telefonen på nytt.
Etter å ha fullført trinnene ovenfor, vil telefonen din bli oppdatert til den nyeste versjonen av Android OS.
Metode 2: Bruke Google Play Store for å se etter appoppdateringer
Hvis du vil finne ut om en oppdatering er tilgjengelig for appene som er installert på telefonen din manuelt, hvis du ikke har mottatt noe oppdateringsvarsel, kan du gjøre det ved å følge trinnene nedenfor:
1.Åpne Google Play Butikk ved å klikke på ikonet under telefonens appliste.

2. Klikk på tre linjer ikonet som vil være tilgjengelig øverst til venstre.

3. Klikk nå på Mine apper og spill alternativet fra menyen som åpnet seg.
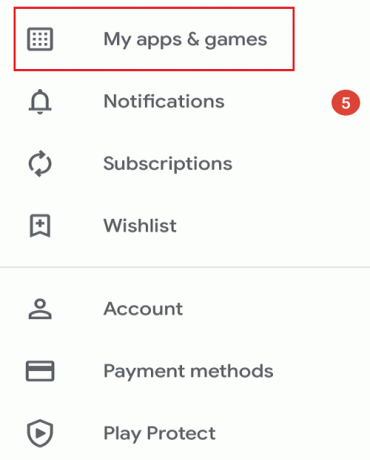
Merk: Før du fortsetter, sørg for at du har god internettforbindelse på telefonen.
4. Under Mine apper og spill bytter du til Oppdateringer fanen tilgjengelig i toppmenyen.

5.Hvis en oppdatering er tilgjengelig, vil du se Oppdater alt alternativet på høyre side. Ved å klikke på Oppdater alle-knappen oppdateres alle appene som oppdatering er tilgjengelig for.

6. Hvis du ikke vil oppdatere alle appene og bare spesifikke apper, så ikke klikk på Oppdater alle-knappen i stedet, må du klikke på Oppdater-knapp tilgjengelig ved siden av den bestemte appen du vil oppdatere.
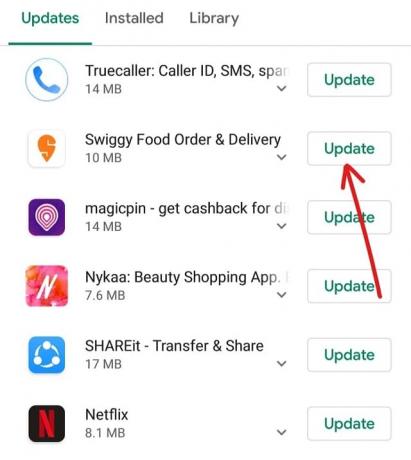
7. Hvis du vil stoppe oppdateringen når som helst, klikker du på Stoppe knapp.
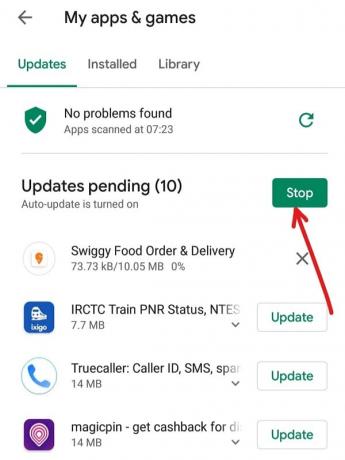
8. Etter at oppdateringen er lastet ned og installert, start telefonen på nytt.
Når trinnene ovenfor er fullført og telefonen din startes på nytt, vil alle de valgte appene bli oppdatert.
Metode 3: Bruke Smart Switch for Samsung-enheter
Hvis du har Samsung-enheter eller telefon, kan du se etter oppdateringer av telefonen din ved å bruke smart switch-nettstedet som kjører i nettleseren:
1.Åpne hvilken som helst nettleser som Google Chrome, Mozilla Firefox, Internet Explorer, etc. på datamaskinen din.
2. Naviger nå til nettstedet for Samsung Smart Switch ved å bruke denne linken.

3.Hvis du bruker Mac, klikk deretter på Last ned på Mac App Store eller hvis du bruker Windows OS, klikk deretter på Få den på Windows knappen tilgjengelig nederst på siden.

4.Smartbryteren din for det valgte operativsystemet vil begynne å laste ned.
5. Når nedlastingen er fullført, kjør det nedlastede installasjonsprogrammet ved å klikke på det.

6. Klikk på Ja når du blir bedt om bekreftelse for å fortsette.
7. Smart Switch-installasjonen starter. Vennligst vent til prosessen er fullført da det kan ta litt tid.
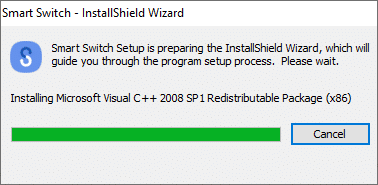
8. Du vil få en melding om å starte datamaskinen på nytt. Hvis du vil starte den på nytt nå, klikk på Ja ellers klikker du på Nei-knappen.
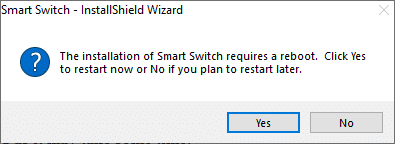
Merk: For å bruke Smart Switch må du starte datamaskinen på nytt.
9.Når datamaskinen starter på nytt, se etter igjen Smart Switch ved å bruke søkealternativet og trykke på Enter-knappen øverst i søkeresultatet. Dialogboksen Nedenfor åpnes.
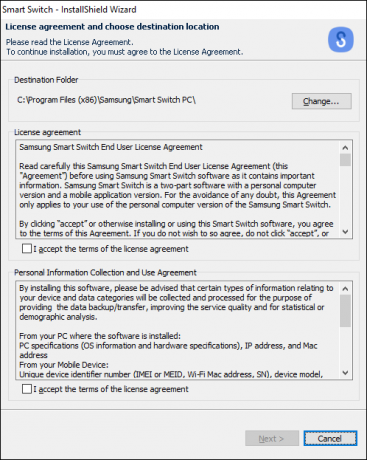
10.Kryss av i begge avmerkingsboksene ved siden av "Jeg godtar vilkårene i lisensavtalen".

11. Når du er ferdig, klikker du på Neste-knappen tilgjengelig nederst på siden.
12. Dialogboksen nedenfor vises i Oppsettstatus.
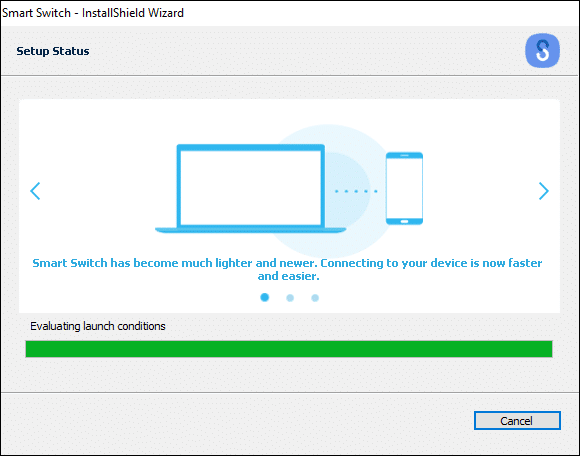
13.Når prosessen er fullført, Installering av enhetsdrivere vil starte. Vent til alle enhetsdriverne installeres, noe som kan ta noen minutter.
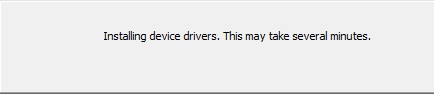
14. Når installasjonsprosessen er fullført, klikker du på Bli ferdig knapp.
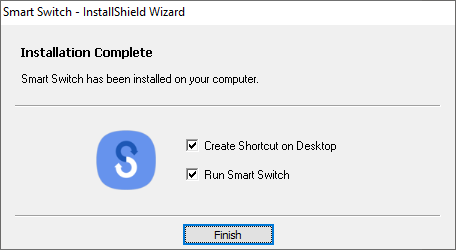
15. Velkommen til Smart Switch-skjermen vises.
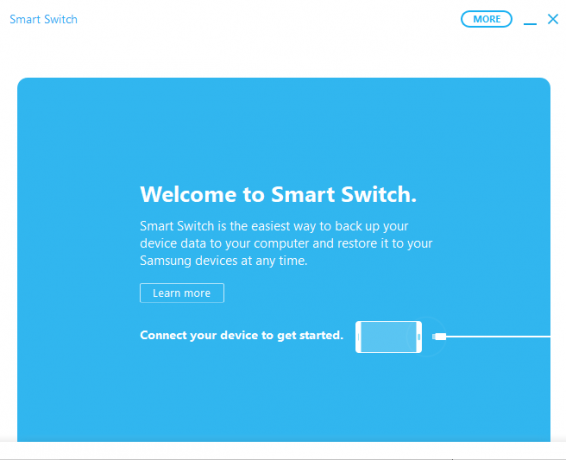
16.Koble til din Samsung-enhet til datamaskinen som du nettopp har installert Smart Switch på.
17. Hvis en oppdatering er tilgjengelig for enheten din, klikk på Oppdater-knapp tilgjengelig på Smart Switch-skjermen under navnet på den tilkoblede enheten.

18. Du vil se versjonsdetaljene som enheten din vil bli oppdatert til. Klikk på Fortsette for å fortsette med oppdateringen.
19. Klikk på OK knappen for å starte oppdateringsprosessen.
Merk:Ikke trykk på noen knapp eller koble fra enheten før prosessen ikke er fullført.
20. Når oppdateringen er fullført, kobler du enheten fra datamaskinen og starter den på nytt.
Etter å ha fullført trinnene ovenfor, når telefonen starter på nytt, vil den bli oppdatert til den nyeste versjonen av operativsystemet.
Anbefalt:
- Fix Kan ikke dele bilder fra Instagram til Facebook
- Slik kontakter du Yahoo for støtteinformasjon
Forhåpentligvis vil du ved å bruke metodene ovenfor kunne vite om oppdateringene og oppdatere telefon samt alle appene selv når du ikke har mottatt noe varsel knyttet til tilgjengeligheten av en Oppdater.


