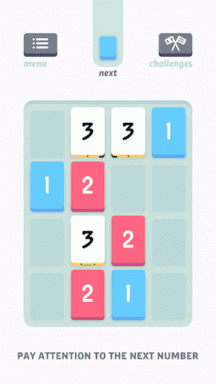Hvordan opprette en lokal konto i Windows 11
Miscellanea / / December 08, 2021
Når du installerer Windows 11 for første gang, må du opprette en brukerkonto for å få tilgang til og bruke datamaskinen. Du har to valg her: koble til Microsoft-kontoen din og bruk den som brukerkonto, eller opprett en lokal konto som kun er lagret på datamaskinen din. Microsoft oppfordrer til bruk av Microsoft-konto for funksjonene og sikkerheten. Den har til og med fjernet bestemmelsen om å logge på via en lokal konto under Windows 11-oppsettet. Lokal konto, på den annen side, kan være nyttig og nødvendig hvis du deler datamaskinen din med andre. I dette tilfellet kan du opprette en lokal konto for dem med deres eget påloggingspassord for enkel tilgang. Dessuten vil de ikke ha tilgang til dataene dine. Det er flere måter å opprette en lokal brukerkonto i Windows 11 som diskutert i denne veiledningen. Les videre til slutten for å lære hvordan du sletter brukerkonto i Windows 11, hvis du skulle trenge det.

Innhold
- Hvordan opprette en lokal brukerkonto i Windows 11
- Microsoft-konto vs lokal konto.
- Metode 1: Gjennom Windows-kontoinnstillinger
- Metode 2: Gjennom ledetekst
- Metode 3: Gjennom brukerkontovinduet.
- Hvordan konvertere eksisterende Microsoft-konto til lokal konto
- Slik fjerner du brukerkonto i Windows 11
- Profftips: Hvordan gi administratortilgang til en lokal konto
Hvordan opprette en lokal brukerkonto i Windows 11
Du kan opprette en lokal brukerkonto i Windows 11 via Innstillinger-menyen, Brukerkontoinnstilling eller til og med ledetekst. Men før vi diskuterer disse metodene, la oss lære forskjellen mellom en Microsoft-konto og en Lokal konto på Windows 11.
Microsoft-konto vs lokal konto
Bruker en Microsoft-konto gir mange fordeler.
- Rett etter oppsett får du mulighet for å overføre tilpasningene dine og preferanser fra én Windows-enhet til en annen.
- Du vil kunne få tilgang til og laste ned programmer fra Microsoft Store.
- Du vil også kunne få tilgang til tjenester som OneDrive og Xbox Game Pass uten å måtte sjekke inn individuelt.
Disse fordelene kommer imidlertid på gitte bekostninger:
- Du må dele dataene dine med Microsoft.
- Du vil kreve en konstant internettforbindelse for å holde seg synkronisert med Microsofts servere.
Les vår guide på Slik tilbakestiller du Microsoft-kontopassordet her.
Lokale kontoer, på den andre siden,
- Disse krever ikke internettilgang.
- Den lagrer kontorelaterte data lokalt på harddisken din.
- Lokale kontoer er sikrere fordi hvis noen får påloggingspassordet ditt, vil de ikke få tilgang til andre kontoer med mindre du bruker samme passord for dem alle.
- Lokale kontoer er ideell for sekundære brukere eller de som verdsetter privatliv over alt annet.
Dermed brukes lokale kontoer for det meste i skoler eller bedrifter der en Microsoft-konto ikke er et nødvendig eller levedyktig alternativ.
Metode 1: Gjennom Windows-kontoinnstillinger
Følg trinnene nedenfor for å opprette en lokal konto i Windows 11 ved å bruke Windows-kontoinnstillinger:
1. trykk Windows + I-tastene samtidig for å åpne Innstillinger app.
2. Klikk på Kontoer i venstre rute.
3. Klikk deretter på Familie og andre brukere, som avbildet.

4. Her, klikk på Legg til konto til Legg til en annen bruker alternativ, som vist.

5. Klikk på Jeg har ikke personens påloggingsinformasjon alternativet i Microsoft Hvordan vil denne personen logge på? vindu.

6. Klikk på Legg til en bruker uten Microsoft-konto alternativ Opprett konto skjerm, vist uthevet.

7. Tast inn Brukernavn, Passord og Skriv inn passord på nytt i de respektive tekstfeltene og klikk på Neste, som illustrert nedenfor.
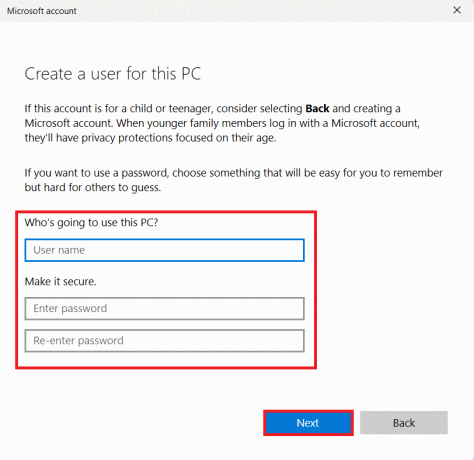
8. Etter at du har skrevet inn passordet ditt, legg til Tre sikkerhetsspørsmål for å hente innloggingspassordet ditt hvis du glemmer det. Klikk deretter Neste for å fullføre kontoopprettingsprosessen.
Merk: Vi anbefaler at du noterer deg sikkerhetsspørsmål og svarene deres.
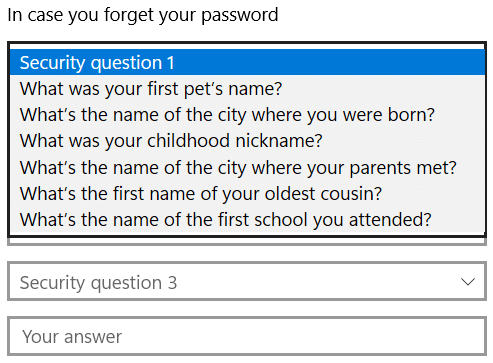
Du bør nå se den lokale kontoen oppført under Andre brukere delen i trinn 4. Du kan logge av kontoen din og bruke påloggingspassordet for å logge på den lokale kontoen.
Metode 2: Gjennom ledetekst
Alternativt kan du sette opp en lokal brukerkonto i Windows 11 ved å bruke kommandoprompt som følger:
1. Klikk på Søk-ikon og type ledeteksten. Klikk deretter på Kjør som administrator.

2. Klikk på Ja i Brukerkonto-kontroll ledetekst.
3. Her, skriv netto bruker
Merk: erstatte og med brukernavn og passord for henholdsvis den lokale kontoen.
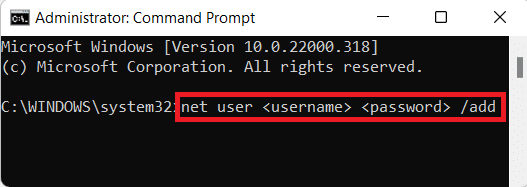
4. Kommandoen ble utført melding skal vises. Dette indikerer vellykket opprettelse av en lokal konto.
Les også:Slik installerer du Windows 11 på eldre BIOS
Metode 3: Gjennom brukerkontovinduet
Slik oppretter du en lokal konto i Windows 11 gjennom brukerkontoer:
1. trykk Windows + R-tastene samtidig for å åpne Løpe dialogboks.
2. Type netplwiz og klikk på OK, som vist.
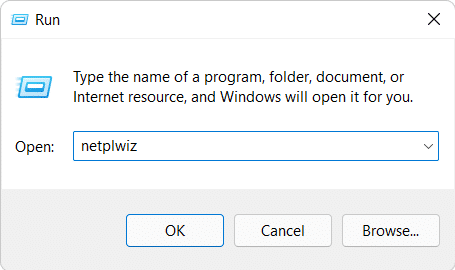
3. I Brukerkonto vindu, klikk på Legge til… knapp.
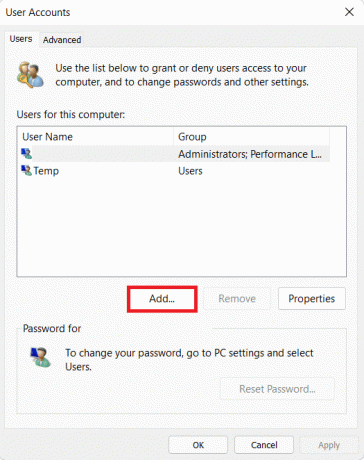
4. Klikk deretter på Logg på uten Microsoft-konto (anbefales ikke) alternativet på Hvordan vil denne personen logge på? vindu.

5. Deretter klikker du på Lokal konto knappen fra bunnen av skjermen.
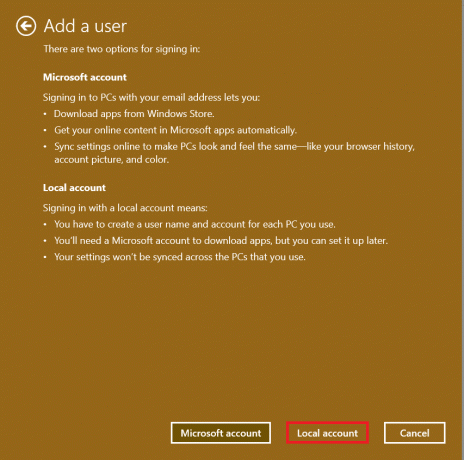
6. Skriv inn følgende detaljer og klikk på Neste:
- Brukernavn
- Passord
- Bekreft passord
- Passord hint

7. Klikk til slutt på Bli ferdig knappen vist uthevet.
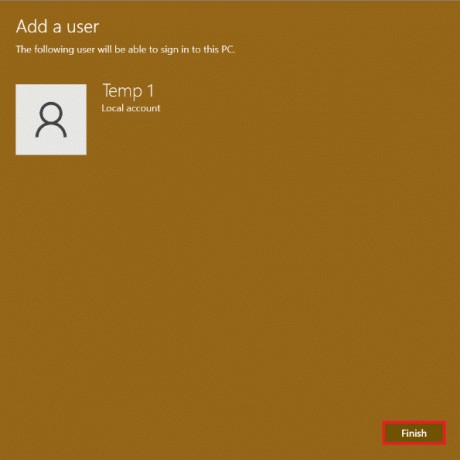
Hvordan konvertere eksisterende Microsoft-konto til lokal konto
Det er også mulig å konvertere en eksisterende Microsoft-konto til en lokal konto, som forklart nedenfor.
1. trykk Windows + I-tastene samtidig for å åpne Innstillinger app.
2. Her, klikk på Kontoer i venstre rute. Klikk på Din informasjon i høyre rute.

3. Klikk deretter på Logg på med en lokal konto i stedet under Kontoinnstillinger, som vist.

4. Klikk på Neste i Er du sikker på at du vil bytte til en lokal konto vindu.

5. Skriv inn kontoen din PIN-kode i Windows-sikkerhet vindu for å bekrefte identiteten din.
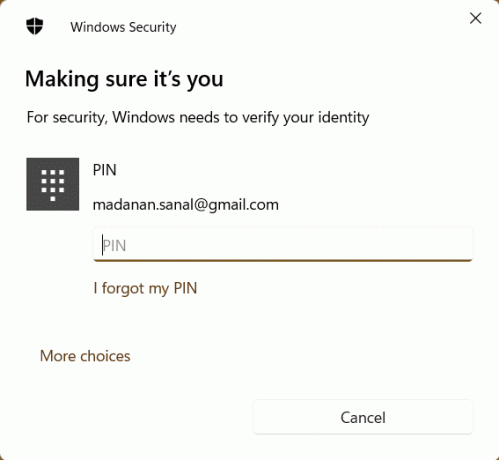
6. Skriv inn følgende lokale kontoinformasjon og klikk på Neste.
- Brukernavn
- Passord
- Bekreft passord
- Passord hint
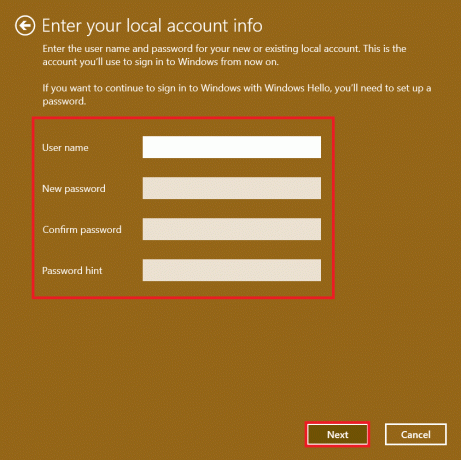
7. For å fullføre kontokonverteringen, klikk Logg utog fullfør på Bytt til en lokal konto skjerm.

Dette vil omdirigere deg til Logg inn skjerm, hvor du kan logge på skrivebordet ditt med det nye passordet.
Les også:Slik setter du opp Windows Hello på Windows 11
Slik fjerner du brukerkonto i Windows 11
Merk: For å slette en lokal konto må du ha administratortilgang og privilegier.
Følg de angitte trinnene for å slette eller fjerne en lokal brukerkonto på Windows 11-PCer:
1. Navigere til Innstillinger > Kontoer > Familie og andre brukere som illustrert nedenfor.

2. Finn Brukerkonto du vil fjerne fra systemet og klikk på det.
Merk: Vi har vist kontoen navngitt Temp som et eksempel.
3. Klikk på Ta bort knapp for Konto og data alternativ, som vist.
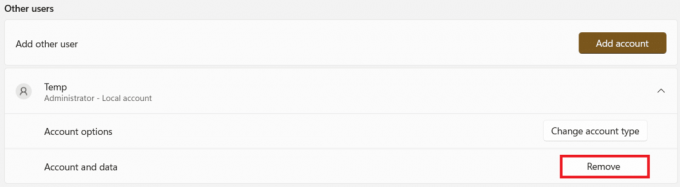
4. Nå, klikk på Slett konto og data knapp inn Vil du slette konto og data? ledetekst.

Profftips: Hvordan gi administratortilgang til en lokal konto
Ved å gi administratortilgang til en lokal konto, vil kontoen ha de samme privilegiene som en Microsoft-konto, minus fordelene ved å ha en Online-konto. Ved å bruke Innstillinger-menyen kan du raskt konvertere en vanlig lokal konto til en lokal administratorkonto, som diskutert her:
1. Navigere til Innstillinger > Kontoer > Familie og andre brukere som tidligere.
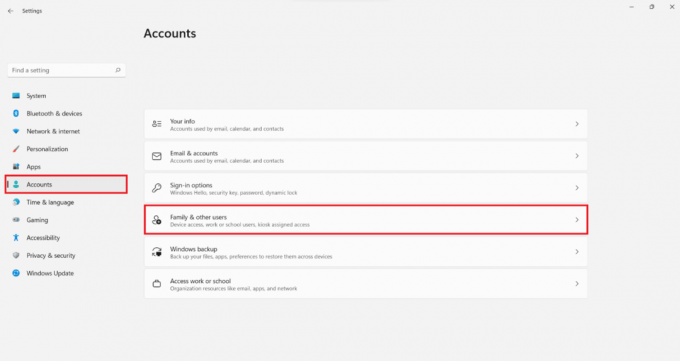
2. Klikk på Regnskap du vil gi administratortilgang.
Merk: Vi har vist kontoen navngitt Temp som et eksempel nedenfor.
3. Klikk på Endre kontotype knapp for Kontoalternativer.
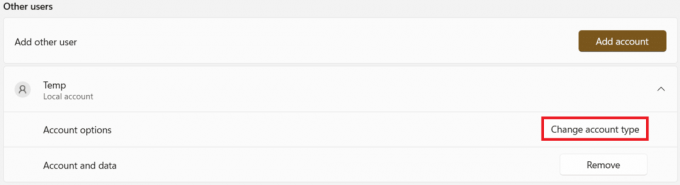
4. I Endre kontotype vindu, velg Administrator alternativ fra Kontotype rullegardinmenyen og klikk på OK, som vist nedenfor.
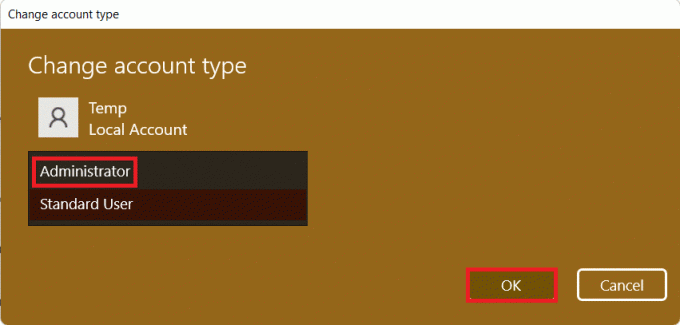
Anbefalt:
- Slik åpner du Registerredigering i Windows 11
- Hvordan fikse Windows 11 Update Stuck
- Slik fikser du Windows 11-oppgavelinjen som ikke fungerer
- Hvordan endre land i Microsoft Store i Windows 11
Vi håper du har lært hvordan du oppretter, endrer eller sletter en lokal brukerkonto i Windows 11. Send dine forslag og spørsmål i kommentarfeltet nedenfor. Fortell oss hvilket emne du vil at vi skal utforske neste gang. Fortsett å besøke oss for flere nyttige guider.