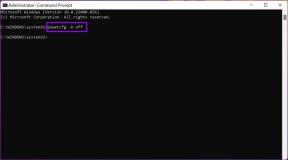Topp 7 måter å fikse touchpad som ikke fungerer Windows 11
Miscellanea / / December 08, 2021
Touchpad-bevegelser på Windows bringer mye bekvemmelighet til bordet. Enten det er tre-finger-sveip for å bytte mellom de aktive vinduene eller avsløre skrivebordet, kan pekeplaten være mer nyttig enn en mus. Men noen ganger kan pekeplaten på den bærbare datamaskinen reagere og slutte å svare. Hvis du selv har vært utsatt for et lignende problem, er denne veiledningen for deg.

Enten pekeplaten ikke reagerer på bevegelser eller har blitt helt ufunksjonell, dekker denne veiledningen løsninger for å få pekeplaten til å fungere igjen. Så la oss komme i gang.
1. Start PC-en på nytt
Du kan starte med å starte PC-en på nytt. Hvis pekeplaten ikke fungerer på grunn av en av bakgrunnsprosessene eller en mindre programvarefeil, bør omstart av PC-en ta seg av det.
For å starte PC-en på nytt kan du enten bruke en ekstern mus eller tastaturet ditt. For å starte PC-en på nytt med et tastatur, trykk på Start-knappen, bruk piltasten til Power og trykk Enter. Velg Nå Start på nytt fra menyen og trykk Enter igjen.

2. Aktiver Touchpad
Du kan bekrefte om pekeplaten er aktivert og fungerer som den skal på PC-en. Mange bærbare modeller har en funksjonstast for å deaktivere styreflaten. Så du må sjekke om du har deaktivert styreplaten ved en feiltakelse. Finn og trykk på funksjonstasten for å sjekke det.
Også på Guiding Tech
3. Sjekk antivirusprogrammet
Antivirusprogrammet kan forstyrre og endre styreflateinnstillingene. For å være sikker, koble fra PC-ens internettforbindelse og deaktiver deretter antiviruset midlertidig for å sjekke om det får pekeplaten til å fungere. Hvis ikke, start PC-en på nytt og aktiver antivirusprogrammet.
4. Kjør feilsøking for maskinvare
Windows tilbyr en rekke feilsøkere som kan diagnostisere problemer på PC-en og fikse dem på egen hånd. Heldigvis tilbyr den også en for periferiutstyr for maskinvare. Slik får du tilgang til det.
Trinn 1: Åpne Start-menyen, skriv inn cmd, og bruk piltasten for å navigere til Kjør som administrator. Trykk deretter på Enter.

Steg 2: Skriv inn følgende kommando i konsollen og trykk Enter.
msdt.exe -id DeviceDiagnostic
Trinn 3: I vinduet Maskinvare og enheter som vises, trykk Neste for å la den skanne etter eventuelle problemer.

Hvis verktøyet ber om å utføre en automatisk reparasjon etter å ha fullført skanningen, velg Bruk denne reparasjonen for å fortsette. Når du er ferdig, start PC-en på nytt og se om du får tilgang til pekeplaten nå.
5. Reparer styrepute-driver
Hvis feilsøkeren ikke klarer å identifisere noen problemer med pekeplaten, kan du ta saken i hånden og reparere pekeplate-appen via Innstillinger-menyen. Dette er hvordan.
Trinn 1: Trykk på Windows-tasten + I for å starte Innstillinger-appen. Bytt til Apper-fanen til venstre og gå til Apper og funksjoner.

Steg 2: Se etter pekeplateappen din og bruk trepunktsmenyen ved siden av den for å endre den.

Trinn 3: Følg instruksjonene på skjermen for å fullføre gjenopprettingsprosessen.

6. Oppdater eller installer driveren på nytt
Windows-oppdateringer sørger vanligvis for å oppdatere driverne dine fra tid til annen. Men hvis du har deaktivert automatiske oppdateringer på Windows, vil disse driverne bli utdaterte til slutt. I så fall kan du prøve å oppdatere driverne manuelt ved å følge trinnene nedenfor.
Trinn 1: Åpne Start-menyen, skriv inn Enhetsbehandling, og trykk Enter.

Steg 2: Utvid Mus og andre pekeenheter, høyreklikk på pekeplaten og velg alternativet Oppdater driver.

Hvis problemet vedvarer, kan det være tilfelle drivere blir ødelagt. Du kan prøve å avinstallere driverne ved å følge trinnene ovenfor og starte PC-en på nytt for å la Windows installere dem på nytt.
Også på Guiding Tech
7. Bruk systemgjenoppretting
Windows 11 har en hendig Systemgjenopprettingsfunksjon som med jevne mellomrom tar en sikkerhetskopi av hele systemet. Slike sikkerhetskopier kan være nyttige når du har problemer som ikke kan løses på andre måter. Les videre for å lære hvordan du bruker systemgjenopprettingsfunksjonen på Windows 11 for å gå tilbake til punktet da pekeplaten fungerte bra.
Trinn 1: Åpne Start-menyen, skriv inn opprette et gjenopprettingspunkt, og trykk Enter.

Steg 2: Under kategorien Systembeskyttelse klikker du på Systemgjenoppretting-knappen.

Trinn 3: Du kan enten gå med det anbefalte gjenopprettingspunktet eller velge et annet selv ved å velge det andre alternativet.

Velg et gjenopprettingspunkt når pekeplaten fungerte bra, og trykk Neste. Følg nå instruksjonene på skjermen for å utføre en systemgjenoppretting.
Også på Guiding Tech
Få pekeplaten til å fungere
Det er vanskelig å få gjort mye når pekeplaten på den bærbare datamaskinen slutter å fungere, spesielt hvis du ikke er kjent med Windows-snarveier eller ikke har en trådløs mus til overs. Forhåpentligvis har løsningene ovenfor vært gjennom nok til å løse berøringsflateproblemene dine på Windows 11 for godt.