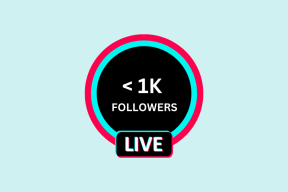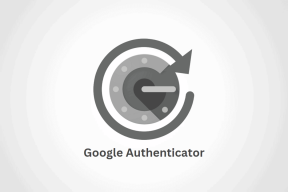Reparer apper som ikke kan åpnes i Windows 11
Miscellanea / / December 09, 2021
I Windows 11 er Microsoft Store det eneste stedet du trenger for å få apper til datamaskinen din. Apper som lastes ned fra Microsoft Store er forskjellige siden de ikke er installert som tradisjonell programvare for skrivebordet. I stedet mottar disse oppdateringer gjennom butikken. Gitt ryktet til Microsoft Store for å være upålitelig og vanskelig, er det ikke rart at disse appene også møter lignende bekymringer. Mange kunder har rapportert at når appen først er lansert, krasjer appen og Denne appen kan ikke åpnes advarsel vises. Dermed tar vi med en perfekt guide for å fikse apper som ikke kan eller vil åpne i Windows 11-problem.
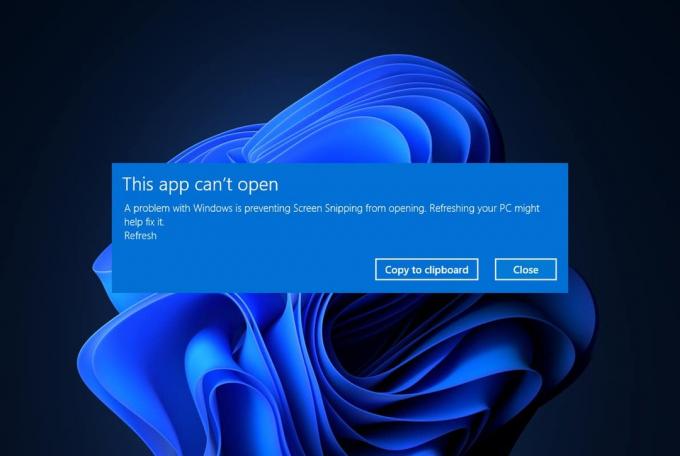
Innhold
- Slik fikser du apper som ikke kan eller vil åpne i Windows 11
- Metode 1: Kjør Windows Store Apps feilsøking
- Metode 2: Reparer eller tilbakestill problemløsende app
- Metode 3: Installer funksjonsfeil app på nytt
- Metode 4: Tøm Microsoft Store Cache
- Metode 5: Registrer Microsoft Store på nytt
- Metode 6: Aktiver Windows Update Service
- Metode 7: Oppdater Windows
- Metode 8: Endre innstillinger for brukerkontokontroll
- Metode 9: Opprett lokal konto
- Metode 10: Fix License Service
- Metode 11: Utfør Clean Boot
- Metode 12: Bruk lokale sikkerhetspolicytjenester.
- Metode 13: Deaktiver Windows Defender-brannmur (anbefales ikke)
Slik fikser du apper som ikke kan eller vil åpne i Windows 11
Microsoft Store er beryktet for å ha feil. Så du bør ikke bli overrasket over at appene dine har problemer. Denne appen kan ikke åpnes problemet kan være forårsaket av flere årsaker, for eksempel:
- Buggy-apper eller Microsoft Store-applikasjon
- Innstillingskonflikter for brukerkontokontroll
- Korrupt butikkbuffer
- Konflikter forårsaket på grunn av antivirus eller brannmur
- Utdatert Windows OS
- Deaktivert Windows Update-tjenesten
Metode 1: Kjør Windows Store Apps feilsøking
Microsoft er klar over at Store-applikasjonen ofte ikke fungerer. Som et resultat kommer Windows 11 med en innebygd feilsøking for Microsoft Store. Slik fikser du apper som ikke kan åpnes i Windows 11 ved å bruke Windows Store Apps feilsøking:
1. trykk Windows + I-tastene sammen for å åpne Innstillinger app.
2. I System fanen, bla ned og klikk på Feilsøking, som vist.
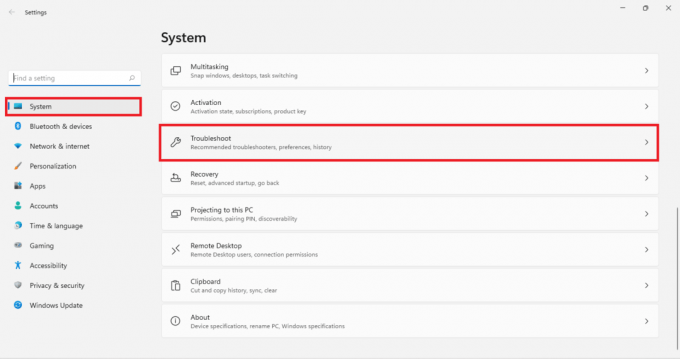
3. Klikk på Andre feilsøkere under Alternativer.
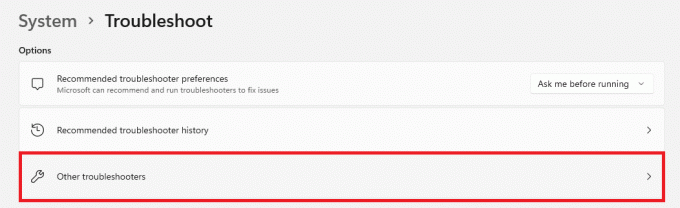
4. Klikk på Løpe for Windows Store-apper.

5. La feilsøkeren identifisere og fikse problemer.
Metode 2: Reparer eller tilbakestill problemløsende app
Her er trinnene for å fikse apper som ikke kan åpnes på Windows 11 ved å reparere eller tilbakestille den problemer som forårsaker appen:
1. Klikk på Søk-ikon og skriv inn Navnet på appen du har problemer med.
2. Klikk deretter på Appinnstillinger, som vist.
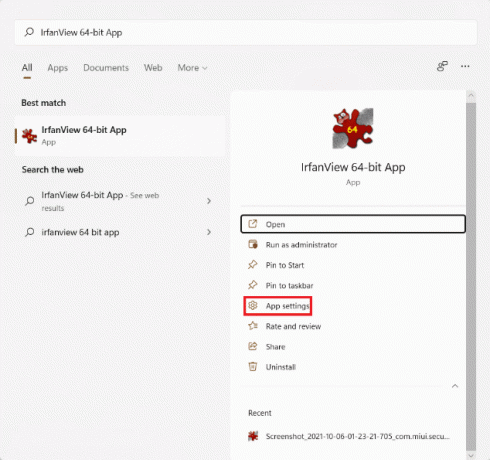
3. Rull ned til Nullstille seksjon.
4A. Klikk på Reparere for å reparere appen.
4B. Hvis reparasjon av appen ikke løser problemet, klikker du på Nullstille knapp.

Les også:Slik oppdaterer du Microsoft PowerToys-appen på Windows 11
Metode 3: Installer funksjonsfeil app på nytt
Hvis metoden ovenfor ikke er i stand til å fikse apper vil ikke åpne problemet på Windows 11 PC, bør det absolutt hjelpe å installere den feilfungerende appen på nytt.
1. trykk Windows + X-taster samtidig for å åpne Rask link Meny.
2. Klikk Apper og funksjoner fra den gitte listen.
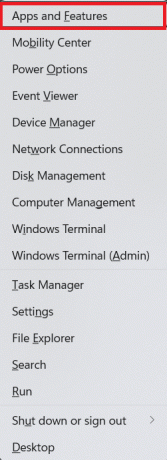
3. Bla gjennom listen over installerte apper og klikk på ikon med tre prikker for appen som forårsaker problemer.
4. Klikk deretter på Avinstaller, som vist.
Merk: Vi har vist Gjennomsiktig TB som eksempel her.

5. Klikk på Avinstaller igjen i bekreftelsesdialogboksen, som vist nedenfor.

6. Klikk nå på Søk-ikon og type Microsoft Store. Klikk deretter på Åpen, som vist.
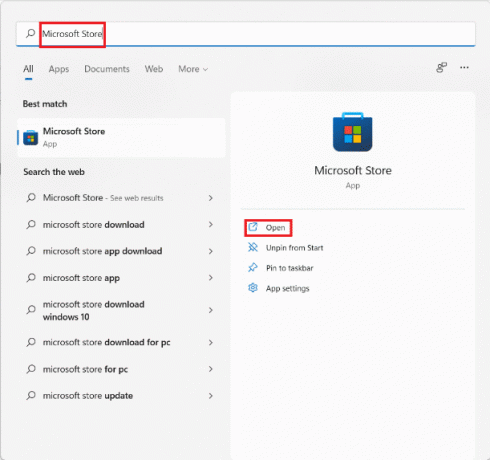
7. Søk etter appen du avinstallerte. Velg App og klikk på Installere knapp.

Metode 4: Tøm Microsoft Store Cache
Å tømme Microsoft Store-bufferen kan hjelpe deg med å fikse apper som ikke kan åpnes ved Windows 11-problem, som følger:
1. Klikk på Søk-ikon og type wsreset. Klikk deretter på Åpen, som vist.

La cachen tømmes.
2. Microsoft Store åpnes automatisk etter at prosessen er fullført. Nå skal du kunne åpne de ønskede appene.
Metode 5: Registrer Microsoft Store på nytt
Fordi Microsoft Store er et systemprogram, kan det ikke fjernes og installeres på nytt normalt. Det er heller ikke tilrådelig å gjøre det. Du kan imidlertid registrere applikasjonen på nytt til systemet ditt ved å bruke Windows PowerShell-konsollen. Dette kan fjerne feil eller feil i applikasjonen og muligens, fikse apper kan ikke eller vil ikke åpne problemet på Windows 11-datamaskiner.
1. Klikk på Søk-ikon og type Windows PowerShell.
2. Klikk på Kjør som administrator, vist uthevet.

3. Klikk på Ja i Brukerkonto-kontroll ledetekst.
4. Skriv inn den gitte kommandoen og trykk på Tast inn nøkkel.
PowerShell -ExecutionPolicy Unrestricted -Command "& {$manifest = (Get-AppxPackage Microsoft. WindowsStore).InstallLocation + 'AppxManifest.xml'; Add-AppxPackage -DisableDevelopmentMode -Registrer $manifest}
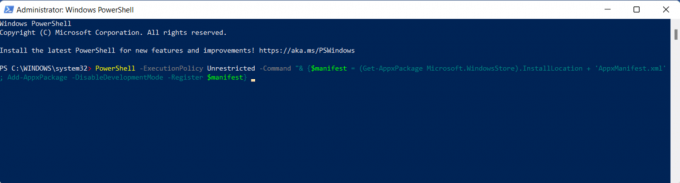
5. Til slutt, prøv å åpne Microsoft Store igjen og bruk apper etter behov.
Les også:Slik fester du apper til oppgavelinjen på Windows 11
Metode 6: Aktiver Windows Update Service
Microsoft Store er avhengig av flere tjenester og komponenter, en av dem er Windows Update-tjenesten. Hvis denne tjenesten er deaktivert, forårsaker den en rekke problemer med appens funksjon, inkludert apper vil ikke åpne problemet på Windows 11.
1. trykk Windows + R-tastene sammen for å åpne Løpe dialogboks.
2. Type tjenester.msc og klikk på OK til lansering Tjenester vindu.
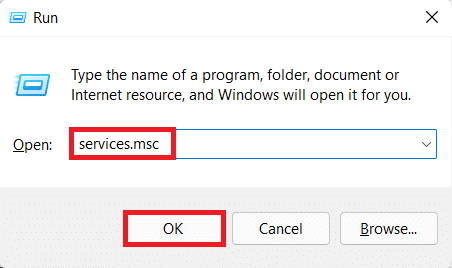
3. Finne Windows-oppdatering tjenesten og høyreklikk på den.
4. Klikk på Egenskaper i kontekstmenyen, som illustrert nedenfor.
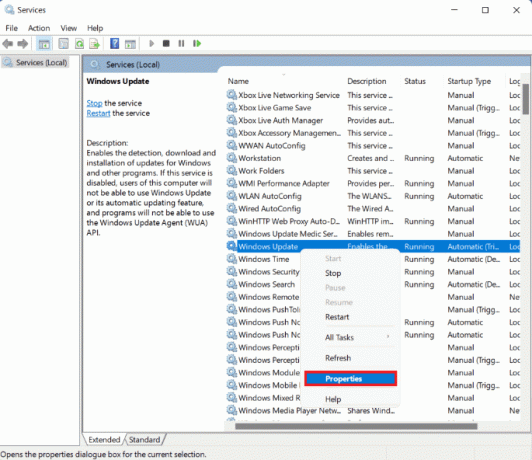
5. Sett Oppstartstype er satt til Automatisk og Tjenestestatus til Løping ved å klikke på Start knappen, som vist fremhevet.

6. Klikk på Bruk > OK for å lagre disse endringene.
Metode 7: Oppdater Windows
En annen metode for å fikse apper som ikke kan åpnes i Windows 11 er å oppdatere Windows OS, som følger:
1. Lansering Innstillinger som tidligere.
2. Plukke ut Windows-oppdatering i venstre rute.
3. Klikk på Se etter oppdateringer knappen i høyre rute.
4. Hvis det er noen oppdatering tilgjengelig, klikk på Last ned og installer.
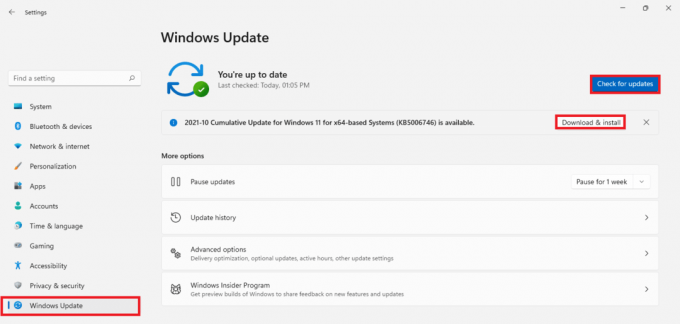
5. Vent til oppdateringene er installert. Til slutt, omstart din datamaskin.
Les også:Hvordan laste ned og installere valgfrie oppdateringer i Windows 11
Metode 8: Endre innstillinger for brukerkontokontroll
Slik fikser du apper som ikke kan åpnes i Windows 11 ved å endre innstillingene for brukerkontokontroll:
1. Klikk på Søk-ikon og type Kontrollpanel. Klikk deretter på Åpen, som vist.

2. Klikk på Brukerkontoer.
Merk: Sørg for å stille inn Vis etter: > Kategori øverst til høyre i vinduet.
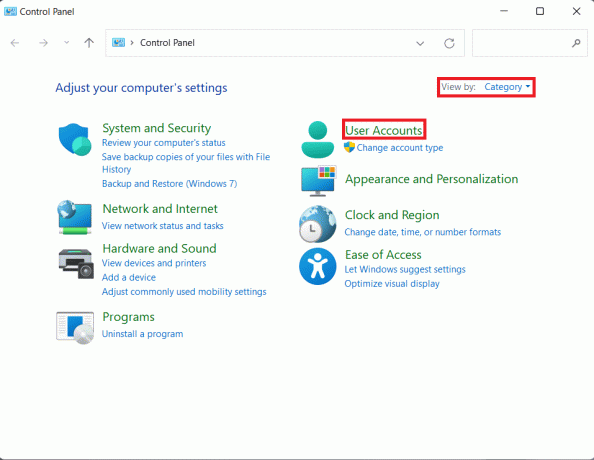
3. Nå, klikk på Brukerkontoer igjen.
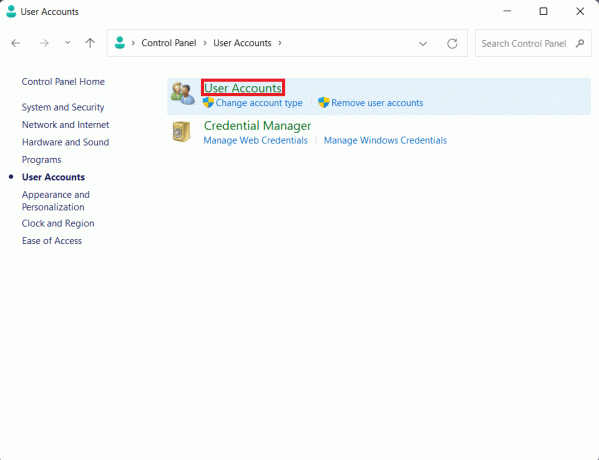
4. Klikk på Endre innstillinger for brukerkontokontroll.
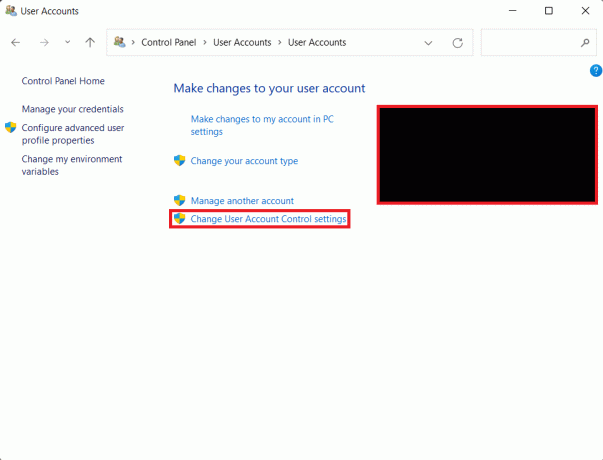
5. Dra glidebryteren til det øverste nivået som er merket Gi meg alltid beskjed når:
- Apper prøver å installere programvare eller gjøre endringer på datamaskinen min.
- Jeg gjør endringer i Windows-innstillingene.
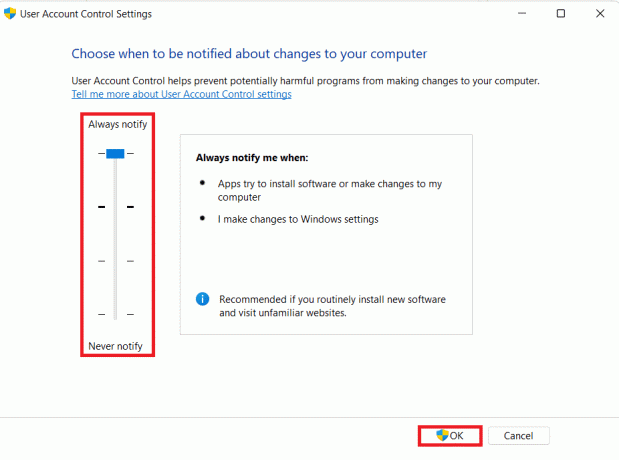
6. Klikk på OK.
7. Til slutt, klikk på Ja i Brukerkonto-kontroll ledetekst.
Metode 9: Opprett lokal konto
Det er mulig at brukerkontoen din har feil eller er korrupt. I dette tilfellet oppretter du en ny lokal konto og bruker den til å få tilgang til apper, og Microsoft Store vil hjelpe deg med å fikse apper som ikke åpnes ved Windows 11-problem. Les vår guide på Slik oppretter du en lokal konto i Windows 11 her for å opprette en og deretter gi den nødvendige privilegier.
Metode 10: Fix License Service
Problemer med Windows-lisenstjenesten kan også skape problemer. Så fiks det som følger:
1. Høyreklikk en hvilken som helst tomrom på Skrivebord.
2. Plukke ut Nytt >Tekstdokument i kontekstmenyen med høyreklikk.
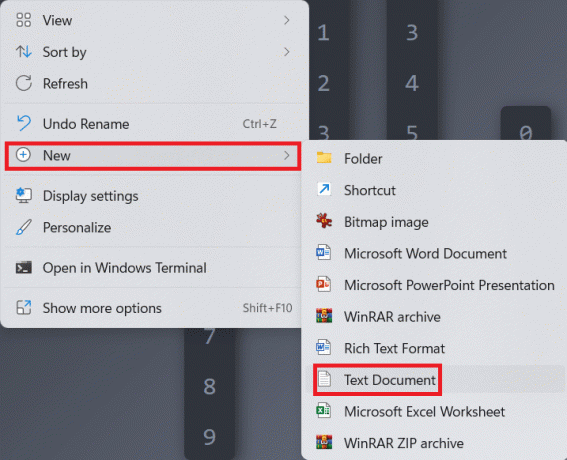
3. Dobbeltklikk på Ny tekstdok for å åpne den.
4. I Notisblokk-vinduet skriver du inn følgende som vist.
ekko avnettstopp clipsvchvis “%1?==”” (echo SIKKERHETSKOPIERING AV LOKALE LISENSERflytte %windir%\serviceprofiles\localservice\appdata\local\microsoft\clipsvc\tokens.dat %windir%\serviceprofiles\localservice\appdata\local\microsoft\clipsvc\tokens.bak)hvis “%1?==”gjenopprette” (echo GJENOPPER LISENSER FRA SIKKERHETSKUPPkopier %windir%\serviceprofiles\localservice\appdata\local\microsoft\clipsvc\tokens.bak %windir%\serviceprofiles\localservice\appdata\local\microsoft\clipsvc\tokens.dat)net start clipsvc
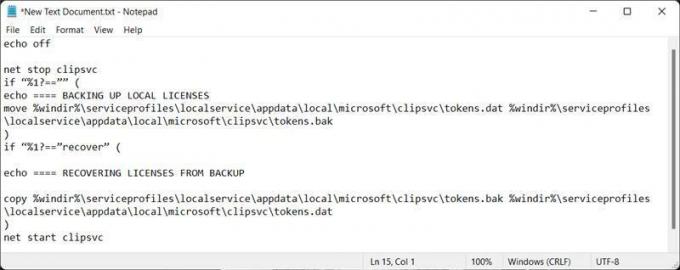
5. Klikk på Fil > LagreSom… vist uthevet.
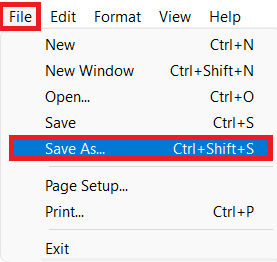
6. I Filnavn: tekstfelt, type License Fix.bat og klikk på Lagre.
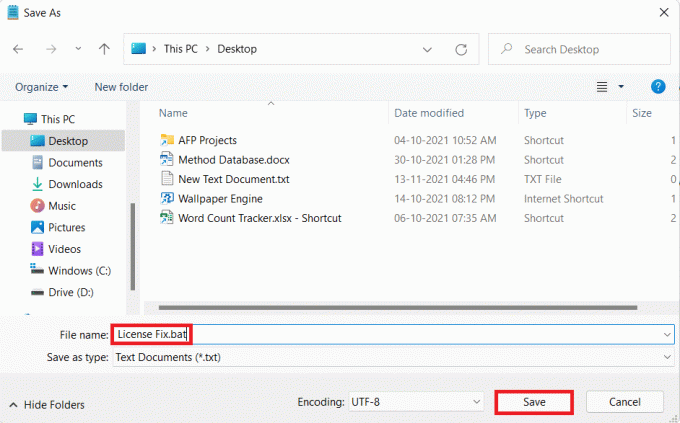
7. Lukk notisblokken.
8. Høyreklikk på .bat-fil du opprettet og klikk på Kjør som administrator fra kontekstmenyen.
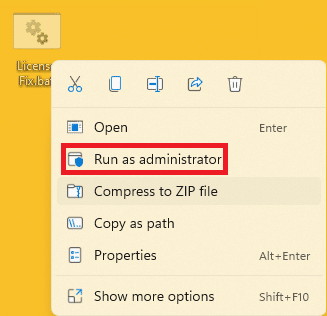
Les også:Slik setter du opp Windows Hello på Windows 11
Metode 11: Utfør Clean Boot
Windows Clean Boot-funksjonen starter datamaskinen uten noen tredjepartstjeneste eller applikasjon for å forstyrre systemfiler slik at du kan oppdage årsaken og fikse den. Følg disse trinnene for å utføre ren oppstart for å fikse apper som ikke åpner problemet i Windows 11:
1. trykk Windows + Rnøkler sammen for å åpne Løpe dialogboks.
2. Type msconfig og klikk på OK til lansering Systemkonfigurasjon vindu.

3. Under Generell fanen, velg Diagnostisk oppstart.
4. Klikk på Bruk > OK som vist.

5. Klikk på Omstart i popup-ledeteksten som vises for å renstarte PC-en.

Metode 12: Bruk lokale sikkerhetspolicytjenester
Du kan bruke gruppepolicyredigering for å fikse apper som ikke åpnes i Windows 11-problem. Følg disse trinnene for å gjøre det.
1. Lansering Løpe dialogboks, skriv secpol.msc og klikk på OK.
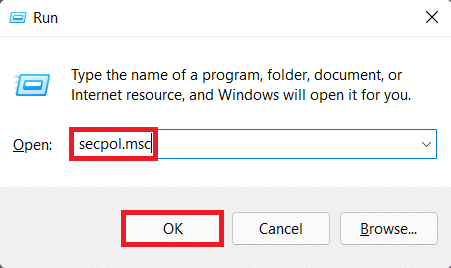
2. I Lokal sikkerhetspolicy vindu, utvide Lokale retningslinjer node og klikk på.Sikkerhetsinnstillinger.
3. Rull deretter ned i høyre rute og muliggjøre følgende retningslinjer.
- Brukerkontokontroll: Oppdag applikasjonsinstallasjon og be om høyde
- Brukerkontokontroll: Kjør alle administratorer i Admin Approval Mode
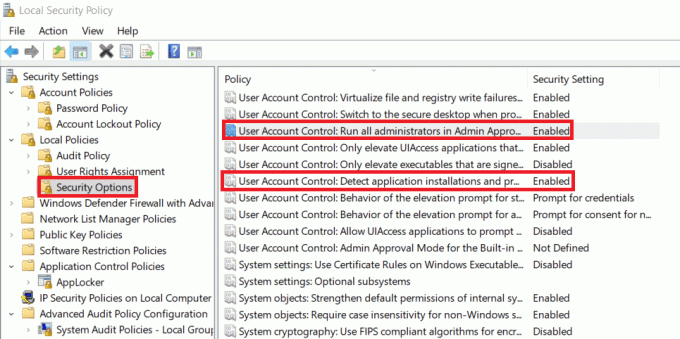
4. Klikk på Søk-ikon og type Ledeteksten. Klikk deretter på Kjør som administrator.
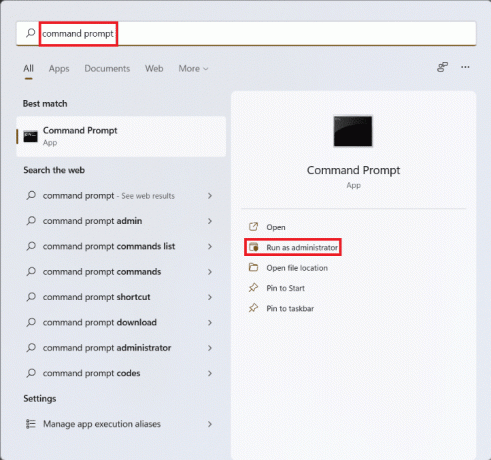
5. Klikk på Ja i Brukerkonto-kontroll ledetekst.
6. Her, skriv gpupdate /force og trykk på Tast innnøkkel å henrette.
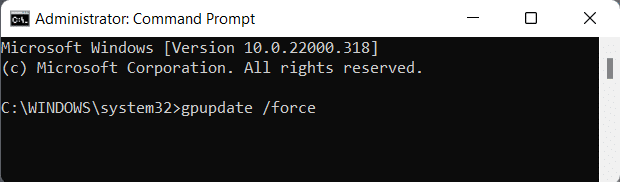
7. Omstart PC-en din for at endringer skal tre i kraft.
Les også: Slik aktiverer du gruppepolicyredigering i Windows 11 Home Edition
Metode 13: Deaktiver Windows Defender-brannmur (anbefales ikke)
Det kan være farlig å slå av Windows-brannmuren. Denne prosedyren bør bare brukes hvis alle andre alternativer har mislyktes. Husk å slå på brannmuren igjen når du har lukket appen eller før du får tilgang til internett. Følg disse trinnene for å fikse apper som ikke kan åpnes i Windows 11 ved å deaktivere Windows Defender-brannmuren:
1. Klikk på Søk-ikon og type Windows Defender brannmur, klikk deretter på Åpen.
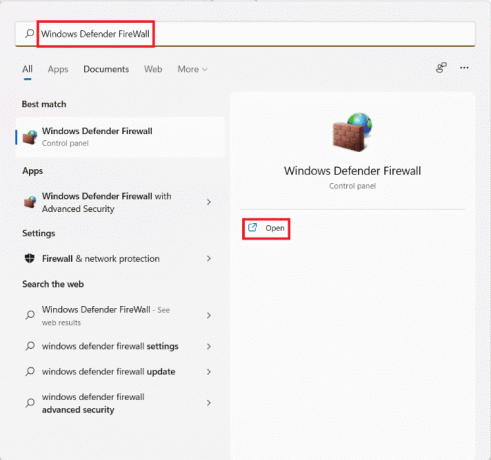
2. Klikk på Slå Windows Defender-brannmur på eller av i venstre rute.
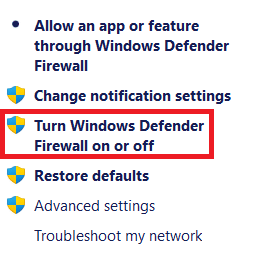
3. Plukke ut Slå av Windows Defender-brannmuren for begge Privatnettverksinnstillinger og Offentlige nettverksinnstillinger.
4. Klikk på OK og fortsette arbeidet med de ønskede appene.
Anbefalt:
- Slik endrer du skjermens lysstyrke på Windows 11
- Fiks Critical Process Died Error i Windows 11
- Rett opp feilkode 0x8007007f i Windows 11
- Slik bruker du PowerToys på Windows 11
Vi håper du fant denne artikkelen interessant og nyttig om hvordan fikse apper kan ikke åpnes i Windows 11. Send dine forslag og spørsmål i kommentarfeltet nedenfor. Vi vil gjerne vite hvilket emne du vil at vi skal skrive om neste gang.