Slik deaktiverer du Xbox Game Bar i Windows 11
Miscellanea / / December 09, 2021
Xbox Game Bar er et spilloverlegg integrert i Windows 11 som lar deg ta opp filmer, spille inn spill, ta skjermbilder, dele dem, snakke med venner mens du spiller spillet ditt. Det er et overlegg av praktiske widgets for spillere som vises når du klikker på Windows + G tastatursnarvei. Som standard har Windows 11 aktivert Xbox Game Bar. Det er imidlertid ikke alle som finner det nyttig; selv spillere finner det buggy og laggy til tider. Det er rapportert å få spill til å krasje, bremse ned eller slutte å fungere helt i visse situasjoner. Det kan være lurt å deaktivere Xbox Game Bar i Windows 11 for å forhindre at den kaster bort systemressurser i bakgrunnen. I tillegg kan det hende du må aktivere eller installere Xbox Game bar på nytt senere på din Windows 11 bærbare datamaskin. Les nedenfor for å finne ut hvordan du gjør det!
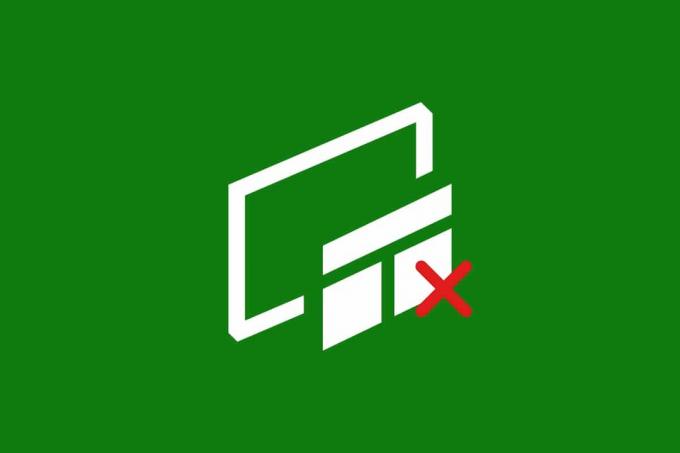
Innhold
- Slik deaktiverer du Xbox Game Bar i Windows 11
- Metode 1: Gjennom Windows-innstillinger
- Metode 2: Gjennom Windows PowerShell
- Alternativ 1: Kun for gjeldende bruker
- Alternativ 2: For alle brukere
- Hvordan installere og aktivere Xbox Game Bar på nytt
- Alternativ 1: Kun for gjeldende bruker
- Alternativ 2: For alle brukere
- Profftips: Slik deaktiverer/aktiverer du andre Xbox-apper
Slik deaktiverer du Xbox Game Bar i Windows 11
Windows 11 Xbox Game Bar hjelper deg med å ta opp skjermen, ta skjermbilder og få kontakt med venner mens du spiller. Microsft er vert for en dedikert side for å løse problemer knyttet til Xbox Game bar. Klikk her å lese den.
Men hvis du ikke ønsker å bruke disse funksjonene, kan du deaktivere Xbox Game Bar ved å bruke en av følgende metoder.
Metode 1: Gjennom Windows-innstillinger
Følg trinnene nedenfor for å deaktivere Xbox Game Bar i Windows 11 gjennom Innstillinger-appen:
1. trykk Windows + I-tastene sammen for å åpne Innstillinger.
2. Klikk på Gaming i venstre rute.
3. Klikk deretter på Xbox Game Bar i høyre rute, som vist.
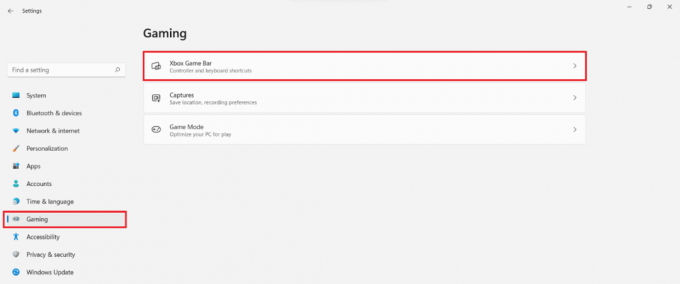
4. Bytte om Av bryteren for Åpne Xbox Game Bar ved å bruke denne knappen på en kontroller alternativet for å deaktivere Xbox Game Bar.

5. Klikk deretter på Apper i venstre rute og velg Apper og funksjoner alternativet i høyre rute.

6. Bruke Søkefelt for appliste å søke etter Xbox.
7. Klikk på ikon med tre prikker til Xbox Game Bar.
8. Klikk deretter på Avanserte instillinger, som avbildet.

9. Klikk på rullegardinmenyen for Tillatelser for bakgrunnsapper og velg Aldri fra denne listen.
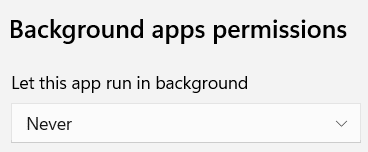
Her vil ikke Xbox Game Bar kjøre i bakgrunnen og forbruke systemressurser.
10. Rull ned og klikk på Terminere knappen til Avslutt denne appen og dens relaterte prosesser umiddelbart.
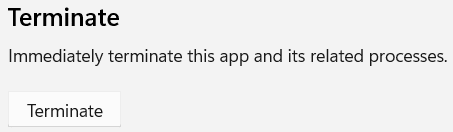
Les også:Slik deaktiverer du nettsøk fra startmenyen i Windows 11
Metode 2: Gjennom Windows PowerShell
Du kan deaktivere Xbox Game Bar i Windows 11 for en enkelt bruker eller alle brukere samlet ved å bruke PowerShell-kommandoer.
Alternativ 1: Kun for gjeldende bruker
Her er trinnene for å deaktivere Xbox Game Bar på Windows 11 gjennom Windows PowerShell for en bestemt eller nåværende bruker:
1. Klikk på Søk-ikon og type Windows PowerShell. Klikk deretter på Kjør som administrator, som vist.

2. Skriv inn følgende i PowerShell-vinduet kommando og trykk på Tast innnøkkel.
Get-AppxPackage *Microsoft. XboxGameOverlay* | Fjern-AppxPackage

3. Igjen, skriv inn nedenfor kommando og treffer Tast inn å henrette.
Get-AppxPackage *Microsoft. XboxGamingOverlay* | Fjern-AppxPackage
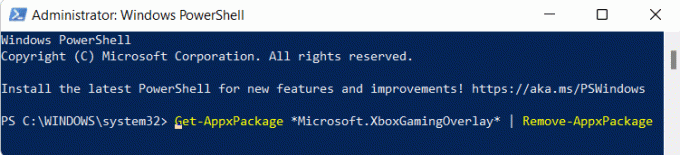
Xbox Game Bar vil bli avinstallert fra datamaskinen for gjeldende bruker.
Alternativ 2: For alle brukere
Hvis du vil fjerne Xbox Game Bar for alle brukerne på datamaskinen, følg disse trinnene:
1. Lansering Windows PowerShellsom administrator som tidligere.
2. Skriv inn det gitte kommando og trykk på Enter-tasten.
Get-AppxPackage -AllUsers *Microsoft. XboxGameOverlay* | Fjern-AppxPackage
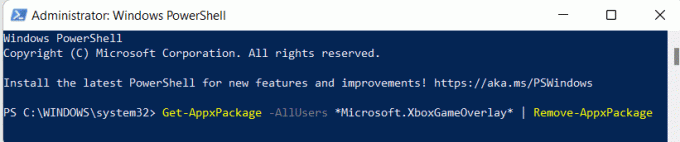
3. Igjen, skriv inn følgende kommando og treffer Enter-tasten.
Get-AppxPackage -AllUsers *Microsoft. XboxGamingOverlay* | Fjern-AppxPackage

Dette vil avinstallere det for alle brukere på din Windows 11 PC.
Les også:Slik deaktiverer du varslingsmerker i Windows 11
Hvordan installere og aktivere Xbox Game Bar på nytt
I tilfelle du trenger en Xbox Game Bar i fremtiden, kan du installere den på nytt og aktivere den like enkelt ved å bruke noen få PowerShell-kommandoer.
Alternativ 1: Kun for gjeldende bruker
Følg de angitte trinnene for å installere Xbox Game Bar på nytt kun for gjeldende bruker:
1. Start Windows PowerShell med administratorrettigheter via søkefeltet.

2. Skriv inn følgende i PowerShell-vinduet kommando og trykk på Tast innnøkkel for å installere Xbox og alle tilhørende tjenester.
Get-AppxPackage *Xbox* | Foreach {Add-AppxPackage -DisableDevelopmentMode -Register “$($_.InstallLocation)\AppXManifest.xml”}

3. Igjen, skriv inn nedenfor kommando og treffer Tast inn å kjøre, hvis du bare ønsker å installere og bruke Xbox Game Bar.
Get-AppxPackage *Microsoft. XboxGamingOverlay* | Foreach {Add-AppxPackage -DisableDevelopmentMode -Register “$($_.InstallLocation)\AppXManifest.xml”}

Alternativ 2: For alle brukere
Følg de angitte trinnene for å installere Xbox Game Bar på nytt for alle brukere:
1. Lansering Windows PowerShell som administrator som instruert tidligere.
2. Skriv inn det gitte kommando og trykk på Enter-tasten for å installere Xbox og alle tilhørende tjenester.
Get-AppxPackage -allusers *Xbox* | Foreach {Add-AppxPackage -DisableDevelopmentMode -Register “$($_.InstallLocation)\AppXManifest.xml”}

3. Skriv inn det gitte kommando og trykk på Enter-tasten, hvis du bare ønsker å installere og bruke Xbox Game Bar.
Get-AppxPackage -allusers *Microsoft. XboxGamingOverlay* | Foreach {Add-AppxPackage -DisableDevelopmentMode -Register “$($_.InstallLocation)\AppXManifest.xml”}

Les også:Slik tar du opp skjermen i Windows 11
Profftips: Slik deaktiverer/aktiverer du andre Xbox-apper
Bortsett fra Xbox Game Bar, er det noen få andre Xbox-apper som er forhåndsinstallert med Windows 11, for eksempel:
- Xbox-appen
- Xbox-spilltjenester
- Xbox Identify Provider
- Xbox tale til tekst-overlegg
Derfor, i tillegg til Xbox Game Bar, kan du avinstallere disse appene for alle brukere samtidig, som følger:
1. Åpen Forhøyet Windows PowerShell som før.
2. Skriv inn følgende kommandoer en etter en og treffer Tast inn etter hver kommando.
Get-AppxPackage -AllUsers *Microsoft. Xbox. TCUI* | Fjern-AppxPackage. Get-AppxPackage -AllUsers *Microsoft. XboxApp* | Fjern-AppxPackage. Get-AppxPackage -AllUsers *Microsoft. Spilltjenester* | Fjern-AppxPackageGet-AppxPackage -AllUsers *Microsoft. XboxIdentityProvider* | Fjern-AppxPackageGet-AppxPackage -AllUsers *Microsoft. XboxSpeechToTextOverlay* | Fjern-AppxPackage

På samme måte kan du aktivere det samme for alle brukere samtidig, som følger:
1. Åpen Forhøyet Windows PowerShell som før.
2. Utfør den gitte kommandoen for å installere og aktivere Xbox TCUI-tjenesten:
Get-AppxPackage -allusers *Microsoft. Xbox. TCUI* | Foreach {Add-AppxPackage -DisableDevelopmentMode -Register “$($_.InstallLocation)\AppXManifest.xml”}

3. Erstatt Microsoft. Xbox. TCUI med Microsoft. XboxApp, Microsoft. Spilltjenester, Microsoft. XboxIdentityProvider & Microsoft. XboxSpeechToTextOverlay i kommandoen gitt på Steg 2 for å aktivere disse komponentene individuelt.
Merk: Du kan fjern -Alle brukere i de nevnte kommandoene for å gjøre endringer i gjeldende brukerkonto mens de andre holdes intakte.
Anbefalt:
- Reparer apper som ikke kan åpnes i Windows 11
- Hvordan endre land i Microsoft Store i Windows 11
- Slik åpner du Registerredigering i Windows 11
- Slik slår du av Windows 11-kamera og mikrofon ved hjelp av tastatursnarvei
Vi håper du har lært hvordandeaktiver eller aktiver Xbox Game Bar i Windows 11 etter behov. Fortsett å besøke siden vår for flere kule tips og triks og legg igjen kommentarer nedenfor.



