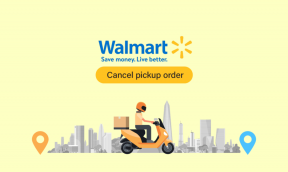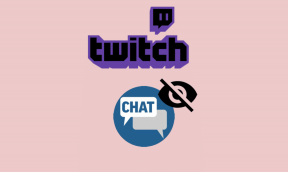Reparer VCRUNTIME140.dll mangler på Windows 11
Miscellanea / / December 10, 2021
Hvis du mangler DLL-filer, er dette det verste marerittet ditt som går i oppfyllelse. Denne feilmeldingen dukker opp fra ingensteds og kan sette en fullstendig stopper for arbeidet ditt. Programmet kan ikke starte fordi VCRUNTIME140.dll manglerfra datamaskinen din. Prøv å installere programmet på nytt for å fikse dette problemet feilmelding er dessverre ganske vanlig blant Windows-brukere. Siden mange applikasjoner er avhengige av Microsoft Visual Studio runtime-bibliotek, kan det være frustrerende å se denne feilen, siden de nevnte appene ikke lenger vil fungere. Dermed vil vi veilede deg hvordan du fikser VCRUNTIME140.dll manglende eller ikke funnet feil på Windows 11.

Innhold
- Hvordan fikse VCRUNTIME140.dll mangler eller ikke funnet feil på Windows 11
- Metode 1: Reparer Microsoft Visual C++ 2015-2019 Redistribuerbar (x64 og x86 begge)
- Metode 2: Installer Microsoft Visual C++ 2015-2019 omdistribuerbar på nytt (x64 og x86 begge)
- Metode 3: Kjør DISM- og SFC-skanninger
- Metode 4: Installer berørt applikasjon på nytt
- Metode 5: Gjenopprett .DLL-filer fra antiviruskarantenesone.
- Metode 6: Last ned .DLL-filer manuelt
- Metode 7: Oppdater Windows
- Metode 8: Utfør systemgjenoppretting
Hvordan fikse VCRUNTIME140.dll mangler eller ikke funnet feil på Windows 11
Du tror kanskje det VCRUNTIME140.dll ikke funnet feil er skadelig programvare som hindrer deg i å få tilgang til et bestemt program. Men dette er ikke sant. VCRUNTIME140.dll er en Microsoft kjøretidsbibliotek som hjelper deg med å få tilgang til og kjøre programmer opprettet med Microsoft Visual Studio. DLL-filer inneholder kodene at programmene må kjøre ordentlig. For å få tilgang til disse kodene, MS Visual Studio 2015-2019-baserte applikasjoner krever kjøretidskatalogen. Følgende er noen vanlige årsaker bak VCRUNTIME140.DLL mangler feil:
- Korrupte programmer eller applikasjoner
- Filer som kan ha blitt fjernet ved en feiltakelse.
- Skadelig programvare og virus i systemet
- Sårbarheter introdusert av Windows-oppdateringer.
Merk:Feil ved lasting av vcruntime140_1.dll. Den angitte modulen ble ikke funnet feil har også blitt rapportert av flere brukere. Dette skjer vanligvis når 2019-oppdatering og Visual C++ 2015 er installert på datamaskinen din. Dette fører til inkompatibilitetsproblemer.
Metode 1: Reparer Microsoft Visual C++ 2015-2019 Redistribuerbar (x64 og x86 begge)
Følg de angitte trinnene for å fikse VCRUNTIME140.dll manglende eller ikke funnet feil på Windows 11 ved å reparere Microsoft Visual C++ 2015-2019 redistribuerbar:
1. trykk Windows + Xnøkler samtidig for å åpne Rask link Meny.
2. Klikk på Apper og funksjoner fra den gitte menyen.

3. I Apper og funksjoner vindu, skriv Visual C++ i Appliste søkefelt.
4. Klikk på tre vertikale prikker tilsvarer Microsoft Visual C ++ 2015-2019 Redistribuerbar (x64).
5. Klikk deretter på Endre, som vist nedenfor.

6. I Microsoft Visual C ++ 2015-2019 Redistribuerbar (x64) Veiviser, klikk på Reparere knapp.

7. Etter at du ser Konfigurasjonen var vellykket melding, klikk på Cå tape, som vist.

8. Gjenta Trinn 4-8 til Microsoft Visual C ++ 2015-2019 Redistribuerbar (x86) også.
9. Omstart din Windows 11 PC.
Metode 2: Installer Microsoft Visual C++ 2015-2019 omdistribuerbar på nytt (x64 og x86 begge)
Hvis reparasjon av de nevnte appene ikke hjelper med å fikse problemet, mangler feilen for prøve å fikse VCRUNTIME140.dll i Windows 11 ved å installere Microsoft Visual C++ 2015-2019 omdistribuerbar på nytt.
1. Lansering Apper og funksjoner & søk etter Visual C++ ved å følge Trinn 1-3 avMetode 1.
2. Klikk på tre vertikale prikker knyttet til Microsoft Visual C ++ 2015-2019 Redistribuerbar (x64).
3. Klikk deretter på Avinstaller, som vist nedenfor.

4. Klikk på Avinstaller i popup-vinduet for bekreftelse.

5. La avinstalleringsprosessen fullføre. Gjenta deretter trinn 3-4 til Microsoft Visual C ++ 2015-2019 Redistribuerbar (x86) også.
6. Omstart din Windows 11 PC.
7. Åpne en nettleser og gå til Microsofts nedlastingssenter.
8. Klikk på nedlasting etter å ha valgt språket du foretrekker. f.eks. Engelsk.
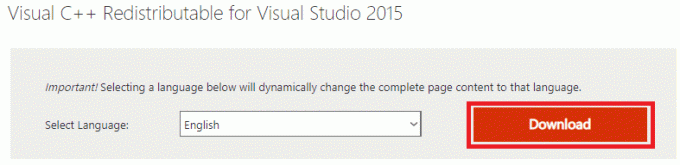
9. Kryss av i boksene som er merket vc_redist.x64.exe og vc_redist.x86.exe og klikk på Neste, som illustrert nedenfor.

Vent til nedlastingsprosessen er fullført.
10. Åpen Filutforsker og gå til stedet hvor filene er lastet ned, f.eks. Nedlastinger.
11. Installer begge lastet ned .exe-filer ved å dobbeltklikke på dem.
Les også:Slik oppdaterer du apper på Windows 11
Metode 3: Kjør DISM- og SFC-skanninger
For å fikse VCRUNTIME140.dll mangler eller ikke funnet feil i Windows 11, kjør Deployment Image Servicing og Management så vel som System File Checker-verktøy for å fikse og utelukke problemer relatert til korrupte filer i system.
Merk: Datamaskinen din må være koblet til internett for å utføre disse kommandoene riktig.
1. Søk etter Ledeteksten i søkefeltet og klikk på Kjør som administrator, som vist.

2. Skriv inn følgende kommandoer og trykk på Tast innnøkkel etter hver kommando.
Dism /Online /Cleanup-Image /CheckHealthDism /Online /Cleanup-Image /ScanHealthDISM /Online /Cleanup-Image /RestoreHealth.
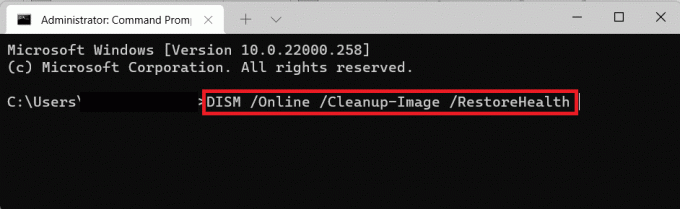
3. Etter at DISM-prosessen er fullført, skriv SFC/scannow & truffet Tast inn.
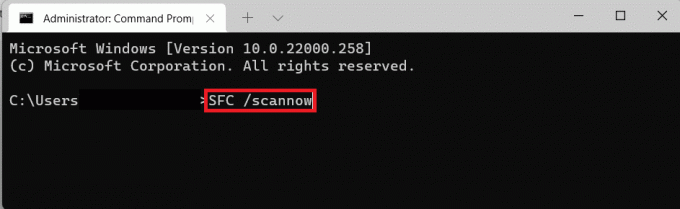
4. Først når Verifisering 100 % fullført meldingen vises, start datamaskinen på nytt.
Metode 4: Installer berørt applikasjon på nytt
Hvis bare et bestemt program er berørt av denne feilen, må du installere det programmet på nytt. Siden programmer har sin egen kopi av VCRUNTIME140.dll-filer, kan dette problemet løses ved å installere slike apper på nytt.
1. Lansering Apper og funksjoner via Rask link menyen, som tidligere.

2. Bla gjennom listen over installerte apper og klikk på ikon med tre prikker for appen du vil avinstallere.
Merk: Vi har vist BlueStacks 5 som et eksempel i denne metoden.
3. Klikk på Avinstaller, som vist.

4. Følg instruksjoner på skjermen, hvis noen, for å avinstallere appen.
5. Last ned den avinstallerte appen på nytt fra den offisielle nettsiden. Klikk for eksempel på Last ned BlueStacks på Bluestacks nedlastingsside.

6. Gjenta det samme for alle apper som står overfor VCRUNTIME140.dll mangler feil.
Les også: Reparer apper som ikke kan åpnes i Windows 11
Metode 5: Gjenopprett .DLL-filer fra antiviruskarantenesone
I tilfelle nevnte filer ble misforstått som skadelig programvare og slettet eller deaktivert av antivirusprogrammet som er installert på datamaskinen din, kan det samme gjenopprettes. Følg de gitte trinnene for å fikse VCRUNTIME140.dll mangler feil i Windows 11 ved å gjenopprette .dll-filer fra karantenesonen til antivirusprogrammet.
Merk: Vi har vist Bitdefender app som et eksempel i denne metoden. Antivirusprogrammet ditt tilbyr kanskje ikke denne funksjonen. Trinnene kan også variere avhengig av antivirusprogramvaren som er installert på din Windows-PC.
1. Klikk på Søk-ikon, type Bitfender og klikk på Åpen.

2. Gå til Beskyttelse delen av antivirusprogrammet, og klikk deretter på Antivirus som vist fremhevet.

3. Velg Innstillinger menyen og klikk på Få tilkarantene alternativ for Karantene trusler.

4. Merk av i boksen for .dll-fil, hvis tilstede, og klikk på Restaurere knapp.

Les også:Slik gjenoppretter du manglende papirkurvikon i Windows 11
Metode 6: Last ned .DLL-filer manuelt
Du kan laste ned og installere manglende DLL-filer manuelt for å løse dette problemet.
1. Navigere til dll-filer.com fra nettleseren din.
2. Søk etter VCRUNTIME140 i søkefeltet.

3. Velg VCRUNTIME140.dll alternativ.

4. Rull ned til nedlastingsdelen og klikk på nedlasting med hensyn til ønsket Versjon.

5. Etter at nedlastingsprosessen er fullført, ekstrakt de nedlastet zip-fil ved å dobbeltklikke på den.
6. Kopiere de .dll-fil sammen med readme tekstfil ved å velge den og trykke Ctrl + C-tastene.
7. Lim inn filer i Katalog hvor du sto overfor feilen ved å trykke Ctrl + V-tastene.
Les også:Slik blokkerer du Windows 11-oppdatering ved hjelp av GPO
Metode 7: Oppdater Windows
For å fikse VCRUNTIME140.dll mangler feil i Windows 11, oppdater Windows-operativsystemet ved å følge disse trinnene:
1. trykk Windows + I-tastene samtidig for å åpne Windows Innstillinger.
2. Klikk på Windows-oppdatering i venstre rute.
3. Klikk deretter på Se etter oppdateringer knapp.
4A. Hvis det er noen oppdatering tilgjengelig, klikk på Last ned og installer alternativ. Start PC-en på nytt.

4B. Hvis dette alternativet ikke er synlig, kjører din Windows 11-PC allerede på de siste tilgjengelige oppdateringene.
Metode 8: Utfør systemgjenoppretting
Hvis alt annet mislykkes, fiks VCRUNTIME140.dll manglende eller ikke funnet feil i Windows 11 ved å utføre systemgjenoppretting.
1. Klikk på Søk-ikon og type kontrollpanel, klikk deretter på Åpen.

2. Sett Vis etter: > Store ikoner, og klikk deretter på Gjenoppretting.
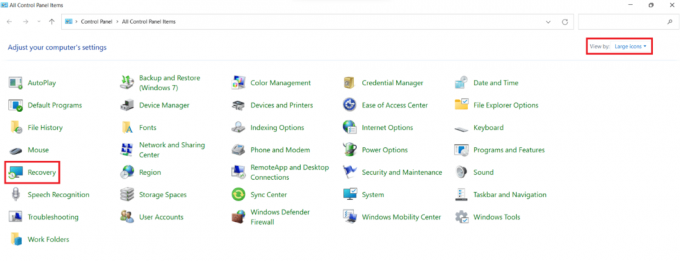
3. Klikk på ÅpenSystemRestaurere alternativ.

4. Klikk på Neste > i Systemgjenoppretting vindu to ganger.
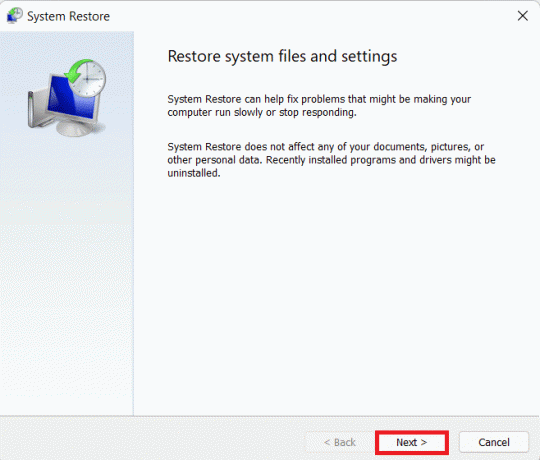
5. Velg den nyeste fra listen Automatisk gjenopprettingspunkt for å gjenopprette datamaskinen til det punktet da du ikke sto overfor problemet. Klikk på Neste > knapp.

Merk: Du kan klikke på Skann etter berørte programmer for å se listen over programmer som vil bli påvirket av å gjenopprette datamaskinen til det tidligere angitte gjenopprettingspunktet. Klikk på Lukk for å lukke det nyåpnede vinduet.

6. Klikk til slutt på Bli ferdig.

Anbefalt:
- Hva er Windows 11 SE?
- Hvordan fikse Windows 11 Update Stuck
- Slik fikser du Windows 11-oppgavelinjen som ikke fungerer
- Hvordan fikse Microsoft Store som ikke åpner på Windows 11
Vi håper du fant denne artikkelen nyttig om hvordan fix VCRUNTIME140.dll mangler eller ikke funnet feil på Windows 11. Du kan sende forslag og spørsmål i kommentarfeltet nedenfor.