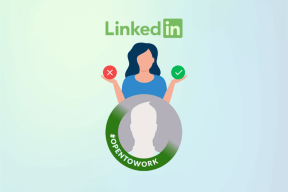Topp 8 måter å fikse varsler som ikke fungerer på Windows 11
Miscellanea / / December 10, 2021
Push-varsler har blitt en viktig del av hverdagen vår ettersom de hjelper oss å holde styr på ting. Uten dem er det ikke noe å si om hvor mange viktige meldinger, e-poster og varsler vi ville manglet. Dessverre er det akkurat det som har skjedd med mange Windows-brukere etterpå oppgradering til Windows 11.

Hvis du selv har vært plaget av et lignende problem der Windows ikke klarer å sende varsler, vil denne veiledningen hjelpe deg med å få slutt på alle varslingsproblemene på Windows 11. Så la oss sjekke det ut.
1. Start PC-en på nytt
Omstart er en feilsøkingsmetode som vanligvis tar seg av mindre feil på Windows 11. Så før du går gjennom de avanserte løsningene på denne listen, kan du prøve å starte PC-en på nytt først.
Også på Guiding Tech
2. Sjekk varslingsinnstillinger
Deretter må du bekrefte varslingsinnstillingene på Windows 11 for å sikre at apper og kontakter har lov til å pushe varsler. Dette er hvordan.
Trinn 1: Trykk på Windows-tasten + I for å starte Innstillinger-appen og gå til Varsler.

Steg 2: Aktiver bryteren ved siden av Varsler hvis den ikke allerede er det. Videre kan du også sjekke om favorittappene dine kan sende varsler.

3. Deaktiver Focus Assist
Fokus Assist er et hendig verktøy på Windows 11 som hjelper deg med å fokusere på oppgaven ved å deaktivere varsler fra apper og kontakter. Så hvis du ved et uhell har aktivert fokusmodus på Windows, følg trinnene nedenfor for å slå den av.
Trinn 1: Trykk på Windows-tasten + I for å åpne Innstillinger og gå til Focus assist.

Steg 2: Sett nå fokushjelpen til Av.

4. Start Windows Utforsker på nytt
En annen grunn til at Windows kanskje ikke klarer å vise varsler, er hvis Windows Utforsker har fått en feil. Heldigvis løses slike problemer ofte enkelt når du starter Windows Utforsker på nytt. Slik gjør du det.
Trinn 1: Trykk Ctrl + Shift + Esc på tastaturet for raskt å starte Oppgavebehandling.
Steg 2: I Oppgavebehandling-vinduet klikker du på alternativet Flere detaljer for å utvide det.

Trinn 3: I Prosess-fanen blar du ned for å finne Windows Utforsker. Velg den og trykk deretter på Start på nytt-knappen nederst.

5. Kjør SFC Scan
Korrupte eller manglende systemfiler kan ofte føre til varslingsproblemer på Windows 11. For å fikse det, kan du prøve å kjøre en SFC- eller System File Checker-skanning som automatisk kan oppdage og erstatte slike filer med deres bufrede versjoner. Dette er hvordan.
Trinn 1: Høyreklikk på Start-menyikonet og velg alternativet Windows Terminal (admin) fra den resulterende menyen.

Steg 2: Skriv inn kommandoen nedenfor og trykk Enter.
sfc /scannow

Etter å ha fullført skanningen, start PC-en på nytt og se om problemet er løst.
Også på Guiding Tech
6. Registrer handlingssenter på nytt
Noen ganger kan Windows også mislykkes med push-varsler hvis det er en problem med handlingssenteret seg selv. Dermed kan du prøve å registrere handlingssenteret på nytt på Windows for å løse problemet.
Trinn 1: Åpne Start-menyen, skriv inn Kraftskall, og klikk på Kjør som administrator for å åpne PowerShell med administratorrettigheter.

Steg 2: Lim inn kommandoen nedenfor og trykk Enter.
Get-AppxPackage | % { Add-AppxPackage -DisableDevelopmentMode -Register "$($_.InstallLocation)\AppxManifest.xml" -verbose }
Når du er registrert, start PC-en på nytt for å se om du kan motta varsler nå.
7. Tweak Registerredigering
Registerredigering er et kraftig verktøy som kan brukes til å gjøre endringer på systemnivå på PC-en din. Du kan bruke den til å sikre at varslingsbannere ikke er deaktivert på PC-en din. Dette er hvordan.
Siden Windows-registeret er en integrert del av Windows OS, følg trinnene med presisjon og ikke glem å sikkerhetskopiere registerfilene på forhånd.
Trinn 1: Trykk på Windows-tasten + R for å åpne dialogboksen Kjør. Skriv inn regedit i boksen og trykk Enter.

Steg 2: Bruk nå adressefeltet øverst for å navigere til følgende tast.
HKEY_CURRENT_USER\Software\Microsoft\Windows\CurrentVersion\PushNotifications

Trinn 3: Høyreklikk på PushNotifications-tasten gå til Ny og klikk på DWORD (32-biters) verdi. Navngi det ToastEnabled.

Trinn 4: Dobbeltklikk på ToastEanbled-tasten og endre verdien til 1.

Avslutt Registerredigering og start PC-en på nytt for at endringene skal tre i kraft.
8. Oppdater Windows
Slike systemomfattende varslingsproblemer kan også oppstå på grunn av en feil OS-oppdatering. Heldigvis er Microsoft vanligvis raske når det gjelder å gi ut rettelser. Dermed kan du oppdatere din Windows 11 PC til den nyeste versjonen for å løse slike problemer.
Trykk på Windows-tasten + I for å åpne Innstillinger-appen for å se etter oppdateringer. Naviger til Windows Update for å installere eventuelle ventende oppdateringer.

Også på Guiding Tech
Gå aldri glipp av en oppdatering
Det er aldri gøy å gå glipp av viktige varsler. Spesielt hvis du er avhengig av å motta telefonens varsling via Din telefon-app på Windows. Når det er sagt, bør løsningene ovenfor fikse varslingsproblemene på Windows 11 for godt.
Nyttige som de er, kan varslinger noen ganger være overveldende. Lær hvordan du effektivt administrere varsler på Windows med disse få tipsene.