Slik viser du kjørende prosesser i Windows 11
Miscellanea / / December 11, 2021
Når datamaskinen kjører sakte, åpner de fleste brukere Oppgavebehandling for å undersøke om det er et program eller en tjeneste som bruker for mye CPU eller minneressurser og lukker det. Ved å bruke disse dataene kan du umiddelbart identifisere og løse problemer knyttet til systemhastighet og ytelse. Hvis du ikke vet hvordan, ikke bekymre deg, da vi vil lære deg hvordan du kan se kjørende prosesser i Windows 11. Du vil lære hvordan du åpner Task Manager, CMD eller PowerShell for det samme. Deretter vil du kunne handle deretter.

Innhold
- Slik viser du kjørende prosesser i Windows 11
- Metode 1: Bruk Oppgavebehandling
- Metode 2: Bruk ledetekst
- Metode 3: Bruk Windows PowerShell
- Proff-tips: Ytterligere kommandoer for å se kjørende prosesser i Windows 11
- Alternativ 1: Gjennom ledetekst
- Alternativ 2: Gjennom Windows PowerShell
Slik viser du kjørende prosesser i Windows 11
Du kan finne kjørende prosess på Windows 11 på ulike måter.
Merk: Husk at i enkelte scenarier kan det hende at metodene beskrevet her ikke oppdager alle prosesser som kjører på Windows-PCer. Hvis en farlig programvare eller virus er laget for å skjule prosessene, kan det hende du ikke kan se dem helt, som vist.
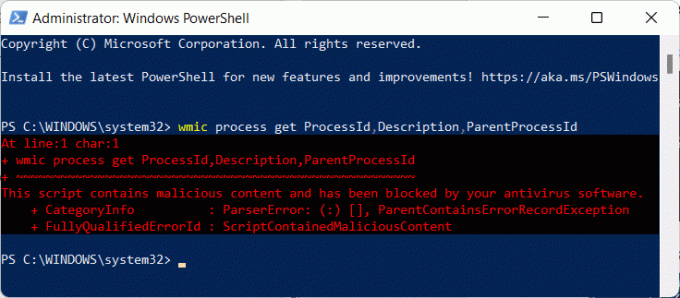
Derfor anbefales en vanlig antivirusskanning.
Metode 1: Bruk Oppgavebehandling
Oppgavebehandling er din one-stop destinasjon for å vite hva som skjer inne i datamaskinen. Den er delt inn i flere faner, hvor fanen Prosesser er standardfanen som alltid vises når Task Manager startes. Du kan stoppe eller avslutte enhver app som ikke svarer eller bruker for mange ressurser herfra. Følg disse trinnene for å åpne Oppgavebehandling for å se kjørende prosesser i Windows 11:
1. trykk Ctrl + Shift + Esc-tastene samtidig for å åpne Windows 11 Oppgavebehandling.
2. Her kan du se kjørende prosesser i Prosesser fanen.
Merk: Klikk på Mer informasjon hvis du ikke kan se den.
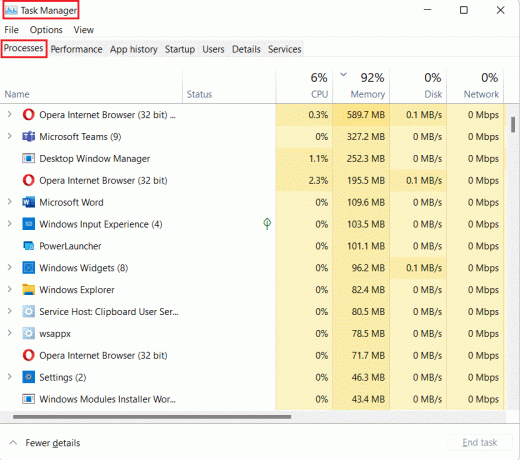
3. Ved å klikke på CPU, minne, disk og nettverk, kan du ordne de nevnte prosessene i forbruk bestilling fra høyest til lavest å forstå bedre.
4. For å lukke en app eller prosess, velg app du vil drepe og klikke på Avslutt oppgaven for å stoppe den fra å kjøre.

Les også:Slik fikser du Windows 11-oppgavelinjen som ikke fungerer
Metode 2: Bruk ledetekst
For å se kjørende prosesser på Windows 11, kan du også bruke kommandoprompt.
1. Klikk på Søk-ikon og type Ledeteksten. Klikk deretter på Kjør som administrator

2. Klikk på Ja i Brukerkonto-kontroll ledetekst.
3. I Administrator: Ledetekst vindu, skriv oppgaveliste og treffer Enter-tasten.
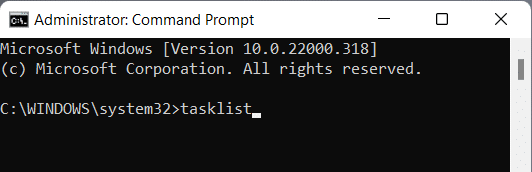
4. Listen over alle kjørende prosesser vises som vist nedenfor.
Les også:Slik åpner du Registerredigering i Windows 11
Metode 3: Bruk Windows PowerShell
Alternativt kan du følge disse trinnene for å se kjørende prosesser i Windows 11 med Windows PowerShell:
1. Klikk på Søk-ikon og type Windows PowerShell. Klikk deretter på Kjør som administrator.

2. Klikk deretter på Ja i Brukerkonto-kontroll ledetekst.
3. I Administrator: Windows PowerShell vindu, skriv få-prosess og trykk på Tast innnøkkel.

4. Listen over alle prosesser som kjører for øyeblikket vil vises.
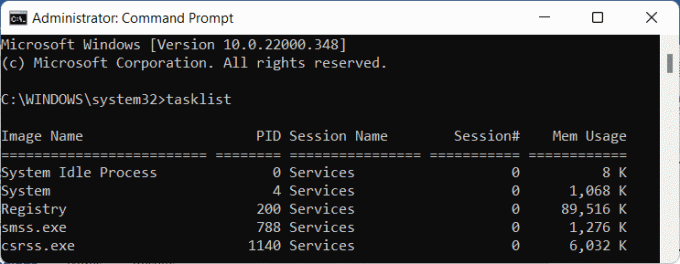
Les også:Hvordan sjekke programvareinstallasjonsdatoen i Windows
Proff-tips: Ytterligere kommandoer for å se kjørende prosesser i Windows 11
Alternativ 1: Gjennom ledetekst
Følg trinnene nevnt nedenfor for å finne kjørende prosesser i Windows 11
1. Lansering Ledeteksten som administrator som vist i Metode 2.
2. Skriv inn kommando gitt nedenfor og treff Tast inn å henrette:
wmic-prosessen får ProcessId, Description, ParentProcessId
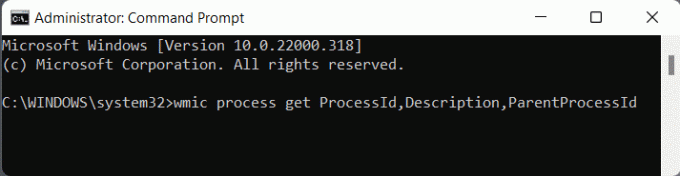
3. Listen over alle prosesser som kjører for øyeblikket vil bli vist, i henhold til PID i økende rekkefølge, som vist.
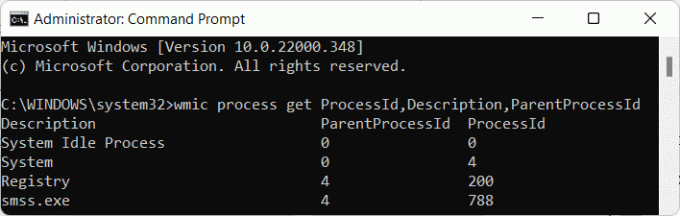
Alternativ 2: Gjennom Windows PowerShell
Slik finner du kjørende prosesser på Windows 11 ved å bruke samme kommando i PowerShell:
1. Åpen Windows PowerShell som administrator som vist i Metode 3.
2. Skriv det samme kommando og trykk på Enter-tasten for å få ønsket liste.
wmic-prosessen får ProcessId, Description, ParentProcessId

Anbefalt:
- Slik installerer du grafikkverktøy i Windows 11
- Måter å få fart på Windows 11
- Hvordan fikse Microsoft Store som ikke åpner på Windows 11
- Hvordan få svart markør i Windows 11
Vi håper du fant denne artikkelen interessant og nyttig om hvordan du viser kjørende prosesser i Windows 11. Du kan sende forslag og spørsmål i kommentarfeltet nedenfor. Vi vil gjerne vite hvilket emne du vil at vi skal utforske videre.



